Help Center
EasyFlow Projekte
1. Einführung
Die folgende Dokumentation gibt dir detaillierte Informationen zu EasyFlow Projekte und beschreibt alle notwendigen Schritte, die bezüglich Installation und Konfiguration zum erfolgreichen Einsatz der App notwendig sind.
Solltest du an einer Stelle Unterstützung benötigen, melde dich gerne jederzeit per E-Mail an support@easyflowapps.com bei uns und wir helfen dir umgehend weiter!
1.1. Allgemeine Funktionen der App
EasyFlow Projekte bietet dir umfassende Funktionalitäten zum Projektmanagement direkt in deiner eigenen Salesforce-Umgebung:
- Einfache und detaillierte Planung deiner Projekte – und das bereits bei Angebotserstellung, welche eine zeitliche und personelle Umsetzungsplanung umfasst
- Schneller Aufbau eines Projektteams für die Umsetzung, denn mit nur wenigen Klicks kannst du deine verantwortlichen Projektteams erstellen und die jeweiligen Salesforce-Nutzer zuteilen
- Automatische Erzeugung von Projekten und untergeordneten Tickets, die zur Bearbeitung deinen Teammitgliedern zugeordnet werden können
- Durch das Loggen von Aufgaben- und Zeitaufwand durch jedes einzelne Projektmitglied behältst du den aktuellen Stand des Projekts im Auge und hast volle Kontrolle über den tatsächlichen Umsetzungsstatus
- Projektcontrolling während aller Umsetzungsstufen, beispielsweise von im Hintergrund laufenden Automatismen, welche für aggregierte Statistikwerte auf Projektebene sorgen
- Automatische Unterstützung bei der operativen Umsetzung deiner Projekte durch Benachrichtigungen, zum Beispiel bei neu erstellten Projekten, Tickets oder anstehenden Deadlines an die betreffenden Teammitglieder
- Unterstützung von pauschaler Abrechnung und Abrechnung nach tatsächlich geleisteter Zeit; lege deinen bevorzugten Modus flexibel auch pro Teilprojekt fest und nutze individuelle Rundungslogiken für deine zeitbasierte Abrechnung
Diese Auflistung dient der Übersicht. Im weiteren Verlauf werden wir diese Funktionen einzeln und detailliert beschreiben.
1.2. Voraussetzungen für den Einsatz von EasyFlow Projekte
Um EasyFlow Projekte nutzen zu können, ist die Erfüllung einiger Voraussetzungen notwendig. Welche das sind, erfährst du im Folgenden.
EasyFlow baut standardmäßig auf der Nutzung einer Salesforce SalesCloud Enterprise Edition auf. Höhere Editionen der SalesCloud werden selbstverständlich ebenfalls unterstützt. Der Einsatz in einer Professional Edition ist ebenfalls möglich. Deine Nutzer können EasyFlow mit einer SalesCloud oder einer Platform Lizenz verwenden. Beachte, dass bei der Platform Lizenz kein Zugriff auf das Opportunity Objekt und das Angebot Objekt besteht, die für die Erstellung von Projekten notwendig sind. Auf alle Custom Objekte, also Projekte, Tickets und Zeiterfassungen, haben deine Platform Lizenz Nutzer jedoch Zugriff.
Ebenfalls müssen die Funktionalitäten „Notizen“, „Angebote“ und „Pfad“ und aktiviert sein:
> Gehe dazu zur Überprüfung auf „Setup“
> Gebe in die Schnellsuche jeweils „Angebot“, „Notizen“ und „Pfad“ ein
> Überprüfe, ob „Aktiv“ eingestellt ist.
1.3. Die Oberflächen von EasyFlow Projekte
Die Oberfläche zur Konfiguration und Nutzung von EasyFlow Projekte setzt sich ausschließlich aus nativen Salesforce-Bestandteilen zusammen. Hierbei kann zwischen zwei Ansichten, jeweils für den EasyFlow Administrator und den EasyFlow Nutzer, unterschieden werden. Der EasyFlow Nutzer sieht ausschließlich die Nutzer-Oberfläche, hat aber auch die Möglichkeit, in der Konsolen Ansicht zu arbeiten.
1.3.1. Die Administratorenansicht
Folgende Reiter findest du in der Applikation EasyFlow Projekte Admin:
| Tab | Beschreibung |
|---|---|
| Konfigurationen | Mithilfe eines im Rahmen der Installation erstellten „EasyFlow Projekte Konfiguration“-Datensatzes regelst du die grundsätzliche Konfiguration der Anwendung. |
| Phaseneinstellungen | Hier verwaltest du die automatische Erzeugung eines Projektes abhängig von der Opportunity Phase. |
| Benachrichtigungseinstellungen | Hier richtest du Push-Benachrichtigungen für einen oder mehrere Salesforce-Nutzer ein. |
| Rollen | Hier legst du die jeweiligen Rollen in deinen Projektteams an. |
| Ticketvorlagen | Hier konfigurierst du Ticketvorlagen, die (durch die Zuordnung zu Produkten) automatisch bei Projekterzeugung angelegt werden. |
| Produkte* | Hier kannst du deine angebotenen Produkte konfigurieren und anlegen. Für Produkte für das Projektmanagement kannst du die Produktfamilie „Projekt“ verwenden. |
*Salesforce Standard Objekt
1.3.2. Die Nutzeransicht
Folgende Reiter findest du in der Applikation EasyFlow Projekte und EasyFlow Projekte Konsole. Je nach Vorliebe kann zwischen Konsolen- und Standard App-Ansicht gewählt werden:
| Tab | Beschreibung |
|---|---|
| Home | Auf dem Home-Interface findest du aktuelle Dashboards, die eine Übersicht über geleistete Zeit und Tickets für jeweils den aktuellen Monat als auch für die gesamte Zeit bietet. Zudem finden sich Listenansichten der aktuell offenen Projekte, Tickets und Zeiterfassungen, bei welchen du als Teammitglied eingetragen bist. |
| Accounts* | Standardmäßig in Salesforce verfügbares Objekt. Hier kannst du die Informationen zu deinen Kunden als Geschäftsaccounts speichern. |
| Kontakte* | Standardmäßig in Salesforce verfügbares Objekt. Hier kannst du Informationen über die Personen speichern, mit denen du Geschäfte tätigen möchtest. Die Kontakte können den Accounts zugeordnet werden. |
| Opportunities* | Standardmäßig in Salesforce verfügbares Objekt. Opportunities sind Geschäftsabschlüsse in Bearbeitung; hier kannst du deine potenziellen Geschäfte nachverfolgen. Opportunities sind mit den Accounts verknüpfbar. |
| Angebote* | Standardmäßig in Salesforce verfügbares Objekt. Angebote stellen die vorgeschlagenen Preise der Produkte und Services deines Unternehmens dar. Angebote werden über eine Opportunity und deren Opportunity-Produkte erstellt. |
| Projekte | Hier kannst du deine Projekte verwalten. Dabei sind sämtliche Projektphasen abbildbar, von der Zusammenstellung deiner Projektmitglieder über die Umsetzungsplanung bis hin zu Steuerung und Controlling. |
| Tickets | Hier kannst du die einzelnen Umsetzungsschritte eines Projektes und Aufgaben aufgeteilt in Tickets mit Zuständigkeiten und geschätztem zeitlichen Aufwand verwalten. Die Tickets sind dabei dem entsprechenden Projekt zugeordnet. |
| Zeiterfassungen | Hier kannst du die im Kontext eines Tickets geleistete Zeit hinterlegen. Somit ist ein einfaches und genaues Timetracking in deinen Projekten abbildbar. |
* Salesforce Standard Objekt
2. Installation und Setup
Zur Nutzung von EasyFlow Projekte sind einige vorbereitende Schritte notwendig. Diese umfassen die Installation des Tools selbst, aber auch weiterführende konfigurative Maßnahmen, die wir in diesem Kapitel beschreiben.
Hinweis: Bei dem Erwerb einer EasyFlow Projekte Lizenz bieten wir einen kostenlosen Einrichtungsservice an! Kontaktiere uns hierfür per E-Mail an support@easyflowapps.com oder rufe uns an unter +49 (0)800 25 68 396.
2.1. Installation
Die Installation von EasyFlow Projekte erfolgt via AppExchange.
Wenn du auf der Installations-Seite bist, wähle „Nur für Administratoren“ aus. Diese Auswahl ist erforderlich, da sonst auch nicht-autorisierte Nutzer Zugriff auf sensible Daten erhalten könnten!
 X
X
Klicke auf „Installieren“ und bestätige die Meldung „Ja, Zugriff auf diese Drittanbieter-Websites gewähren”.
Im Rahmen der Installation muss Freigabe auf die Ansprache unterschiedlicher Schnittstellen gewährt werden. Mit "Weiter" wird die Installation gestartet.
Sobald deine Installation abgeschlossen ist, findest du alle dem Package zugehörigen Komponenten in deiner Salesforce-Org. Du kannst sie an dem Namensbereich „EasyFlow Projekte“ erkennen.
Möglicherweise erscheint eine Benachrichtigung mit folgendem Inhalt: „Die Installation dieser Anwendung nimmt einige Zeit in Anspruch. Sie erhalten eine E-Mail, wenn die Installation abgeschlossen ist.” Wenn eine solche Meldung zum ersten Mal bei dir erscheint, keine Sorge. Klicke einfach auf „Fertig“. Salesforce teilt dir dann per E-Mail mit, ob die Installation erfolgreich war.
Nach beendeter Installation empfehlen wir die Überprüfung der Installation im Bereich „Pakete“ unter „Installierte Pakete“ im Salesforce Setup.
2.2. Vergabe von Nutzungsrechten
Die Nutzung der Applikation setzt die Vergabe bestimmter Rechte an gewünschte Salesforce-User voraus. Grundsätzlich wird hierbei nach der Art der Nutzung unterschieden:
- EasyFlow Projekte-Lizenzen
- Salesforce-Berechtigungssätze
EasyFlow Projekte-Lizenzen werden im Bereich "Installierte Pakete", direkt beim dort gelisteten EasyFlow Projekte-Paket, zugewiesen. Klicke dazu auf die Schaltfläche "Lizenzen verwalten" und ordne die gewünschten Nutzer zu.
Die Zuweisung der Salesforce-Berechtigungssätze erfolgt separat. Folgende Arten von Salesforce-Berechtigungssätzen werden in EasyFlow Projekte grundsätzlich unterschieden:
- EasyFlow Projekte-Admin: für administrativen Vollzugriff auf alle Bereiche der Applikation
- EasyFlow-User: für Anwenderzugriff auf die EasyFlow Projekte und Konsolen App
Zur Zuweisung dieser Berechtigungssätze suche im Setup nach „Berechtigungssätze“.
Suche in der Liste nach „EasyFlow Projekte Admin“ und „EasyFlow Projekte User“ und klicke auf das jeweilige Set an Rechten, das du einem Benutzer vergeben willst.
Gehe auf „Zuweisungen verwalten“ und füge die gewünschten Benutzer mittels Ankreuzen der Checkbox hinzu.
WICHTIG: Essentiell ist zudem die Freigabe der standardmäßig mit EasyFlow Projekte mitgelieferten Dashboards und Reports. Hierzu bitte in die Standard-Tabs für "Reports" und "Dashboards" in der Salesforce-Oberfläche wechseln und dort jeweils (!) in den Freigabeeinstellungen des mit der Installation von EasyFlow Projekte hinzugefügten Ordners "EasyFlow Projekte" diesen für die Gruppe aller internen Nutzer freigeben. Zu finden ist diese Freigabemöglichkeit folgendermaßen: Suche über die Suchfunktion Berichte bzw. Dashboards > Alle Ordner > EasyFlow Projekte > Freigeben (über die Pfeilfunktion rechts). Wird dieser Schritt versäumt, kann der Homescreen der EasyFlow Projekte-Apps für Nutzer ohne Administratorlizenz nicht korrekt dargestellt werden.
2.3. Verwaltung des Konfigurationsdatensatzes
Erster Schritt in der Konfiguration der Applikation ist die Verwaltung des Konfigurationsdatensatzes. Standardmäßig sind Voreinstellungen im Konfigurationsdatensatz hinterlegt, sodass die App direkt genutzt werden kann. Diese Einstellungen können jedoch nach eigenen Wünschen frei konfiguriert werden.
Suche zunächst im App Launcher oder über die Suchfunktion die „EasyFlow Projekte Admin“-Applikation. Wechsle in den für diesen Schritt benötigten „Konfigurationen“-Reiter. Hier kannst du einmalig im Datensatz Angaben zu den grundlegenden Konfigurationsparametern anlegen.
Folgende Felder können konfiguriert werden:
| Feld | Typ | Beschreibung |
|---|---|---|
| Automationen | Formelfeld | Sollte standardmäßig angehakt sein. Zeigt an, ob zeitbasierte Automationen (siehe auch Benachrichtigungseinstellungen) aktiviert sind. Über den Button „Automationen“ kann die Aktivierung vorgenommen werden. |
| Abrechnungsart | Pflichtfeld | Hier kannst du die standardmäßig eingestellte Abrechnungsart neu angelegter Produkte konfigurieren. Möglich ist eine Abrechnung nach geleisteter Zeit oder nach pauschal angebotenen Stunden. Standardmäßig ist „Pauschal“ eingestellt. |
| Rundungslogik | Pflichtfeld | Hier kannst du die Logik für Zeiterfassungen, nach der die auf Ebene von Tickets geleistete Zeit zur Abrechnung aufgerundet wird, konfigurieren. Standardmäßig sind „15 Minuten" (also auf Viertelstunden) voreingestellt. |
| Mengeneinheit | Pflichtfeld | Hier kannst du die standardmäßig angebotene Einheit neu angelegter Produkte definieren (Stunde oder Tag). Standardmäßig ist „Stunde“ als Einheit hinterlegt. |
| Projektschwellenwert | Optional | Hier kannst du die Anzahl der Tage (numerische Eingabe) vor Enddatum eines Projektes mit dem Status „In Umsetzung“ zur Auslösung einer Benachrichtigung konfigurieren. Standardmäßig sind 14 Tage voreingestellt. Hinweis: Dies setzt voraus, dass entsprechende Benachrichtigungseinstellungen eingerichtet und aktiv sind. |
| Ticketschwellenwert | Optional | Hier kannst du die Anzahl der Tage vor Abschlussdatum eines Tickets mit dem Status 'Offen' oder 'In Bearbeitung' zur Auslösung einer Benachrichtigung konfigurieren. Standardmäßig sind 3 Tage voreingestellt. Hinweis: Dies setzt voraus, dass entsprechende Benachrichtigungseinstellungen eingerichtet und aktiv sind. |
In diesem Video erfährst du mehr über den Konfigurationsdatensatz, die Phasen- sowie die Benachrichtigungseinstellungen:
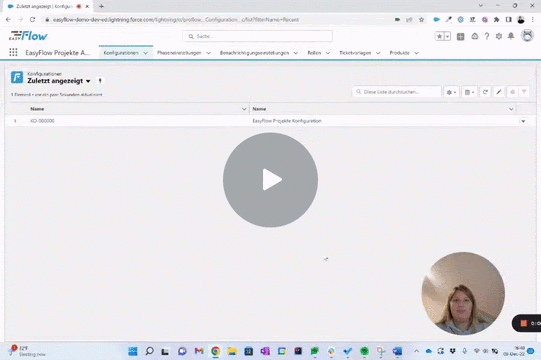 X
X
2.4. Verwalten von Phaseneinstellungen
Du hast die Möglichkeit die automatische Erzeugung von Projekten anhand der jeweiligen Opportunity Phase selbst zu konfigurieren. Standardmäßig ist „Closed Won“ eingestellt. Falls Du einen individuellen Vertriebsprozess durch eigens angelegte Opportunity Phasen abbildest, solltest Du Deine Phaseneinstellung anpassen.
| Feld | Typ | Beschreibung |
|---|---|---|
| Name | Pflichtfeld | Hier kannst du einen frei wählbaren Namen für deine Phaseneinstellung angeben. |
| Phase | Pflichtfeld | Hier kannst du den Namen der Opportunity Phase, bei deren Erreichung ein Projekt-Datensatz erzeugt werden soll, hinterlegen. Standardmäßig ist „Closed Won“ hinterlegt. |
| Aktion | Pflichtfeld | Definiert den Datensatz, der bei Erreichung der entsprechend eingestellten Opportunity Phase erstellt werden soll. Standardmäßig ist „Projekt“ eingestellt. |
2.5. Einrichten von Benachrichtigungen
Über "Benachrichtigungseinstellungen" können Push-Benachrichtigungen für einen oder mehrere Salesforce-Nutzer eingerichtet werden. Push-Benachrichtigungen werden dabei in folgenden Fällen erzeugt:
- Bei erfolgreicher Zuordnung eingehender E-Mail-Nachrichten
- Bei automatisierter Erzeugung von "Projekt"-Datensätzen
- Bei Zuweisung des Nutzers als Projektmitglied
- Bei Zuweisung des Nutzers zu einem Ticket
- Bei Erreichung des Ticketschwellenwertes (siehe Konfigurationsdatensatz) eines Tickets, welchem der Nutzer zugewiesen ist
- Bei Erreichung des Projektschwellenwertes (siehe Konfigurationsdatensatz) eines Projektes, welchem der Nutzer als Projektmitglied zugewiesen ist
Zur Einrichtung von Push-Benachrichtigungen klicke auf das Tab „Benachrichtigungseinstellungen“ und dann auf die Schaltfläche "Neu" in der "Benachrichtigungseinstellungen"-Liste, um einen neuen "Benachrichtigungseinstellungen"-Datensatz zu erzeugen.
| Feld | Typ | Beschreibung |
|---|---|---|
| Nutzer | Pflichtfeld | Hier kannst du einen Nutzer, der die Benachrichtigung erhalten soll, eintragen. |
| Ereignisse | Pflichtfeld | Hier kannst du definieren, bei welchen Ereignissen Benachrichtigungen ausgelöst werden sollen. Möglich ist: „Neues Projekt“; „Neues Projektmitglied“; „Neues Ticket“; „Bald fälliges Projekt“; „Bald fälliges Ticket“. |
| Aktiv | Optional | Definiert, ob die Benachrichtigungseinstellung aktiv ist. |
In diesem Video erfährst du, wie du die Benachrichtigungseinstellungen vornimmst:
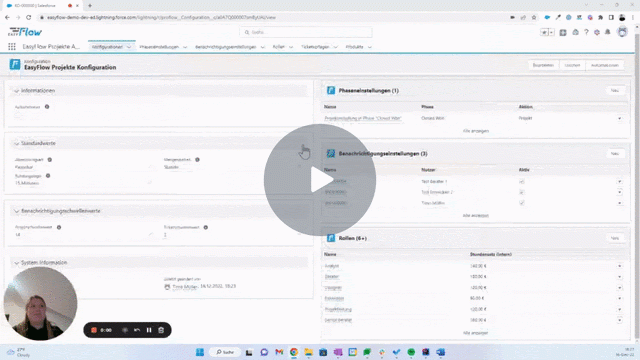 X
X
2.6. Verwalten von Rollen
Über „Rollen“ kannst du alle die Projektrollen und Verantwortlichkeiten, die Mitarbeiter deiner Firma innehaben, anlegen. Im Rahmen eines Projektes können dann Projektmitglieder anhand von bestimmten Rollen hinzugefügt werden. Auch den Projektaufgaben in Form von Tickets können dann Mitarbeiter anhand von bestimmten Rollen zugeordnet werden. Dies kann vorkonfiguriert werden, indem du bestimmten Aufgaben bereits in den Ticketvorlagen spezifischen Rollen zuordnest (siehe den Folgeschritt „Anlegen von Ticketvorlagen“).
Wir empfehlen, alle Rollen, die im Zusammenhang mit Projekten in eurer Firma bestehen, anzulegen.
| Feld | Typ | Beschreibung |
|---|---|---|
| Name | Pflichtfeld | Hier kannst du in einem Freitextfeld die jeweilige Rollenbezeichnung eintragen, z.B. Projektmanager, Tester, etc. |
| Stundensatz (intern) | Optional | Hier kannst du den internen Stundensatz, der für den Mitarbeiter mit dieser Rolle veranschlagt wird, eintragen. Dies ist für die Margenbetrachtung auf Projektebene (interne Kosten versus Einnahmen) relevant. |
Wie einfach und schnell es geht, eine neue Rolle anzulegen, erfährst du im Video:
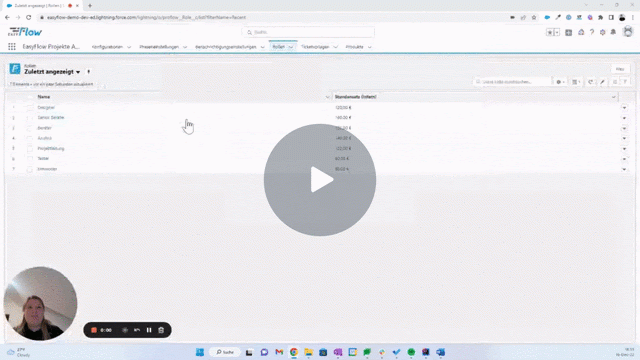 X
X
2.7. Anlegen von Ticketvorlagen
Über Ticketvorlagen können Aufgaben, die im Projektkontext entstehen, angelegt werden.
Sind Ticketvorlagen hinterlegt, können diese ganz einfach deinen Produkten zugeordnet werden. Sie werden dann bei Projekterzeugung als Tickets wiederum dem Projekt zugeordnet (siehe „Anlegen von Produkten“). Wir empfehlen, alle Ticketvorlagen, d. h. alle Aufgabenbereiche, die standardmäßig bei deinem operativen Projektgeschäft entstehen, in einem ersten Schritt anzulegen, um im Folgenden zeitsparend und effizient Projekte zu erstellen und verwalten.
| Feld | Typ | Beschreibung |
|---|---|---|
| Thema | Pflichtfeld | Hier kannst du das Thema der Ticketvorlage (Aufgabenvorlage) hinterlegen, z.B. Testing. |
| Rolle | Optional | Hier kannst du die Projektrolle definieren, die für die Erledigung dieser Aufgabe zuständig ist, z.B. Tester. Hierfür musst du in einem ersten Schritt Rollen angelegt haben (siehe Punkt „Verwalten von Rollen“). |
| Beschreibung | Optional | Hier kannst du eine Beschreibung für die Ticketvorlage hinterlegen. |
Im folgenden Video erklären wir dir, wie du eine Ticketvorlage erstellst:
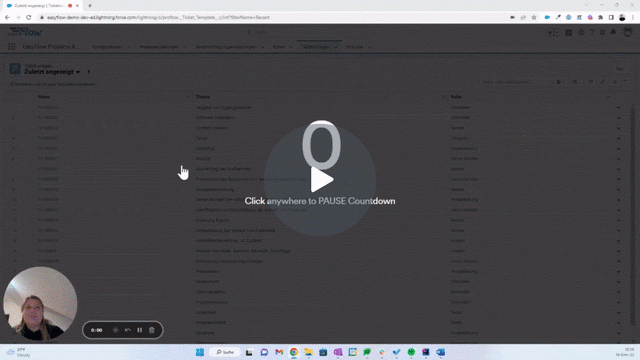 X
X
2.8. Anlegen von Produkten
Über das Standardobjekt „Produkt“ kannst du deine Produkte der Produktfamilie „Projekt“ (siehe „Anpassung des Standardobjekts „Produkt““) anlegen und über die Schaltfläche „Vorlagenverknüpfung“ mit den von dir angelegten Ticketvorlagen verknüpfen.
Hast Du beispielsweise als Produkt bzw. als Dienstleistung „Projektmanagement“ und für dieses hast du die Ticketvorlagen „Erste Anforderungsaufnahme“, „Projektsteuerung“ und „Finale Präsentation“ angelegt, kannst du diese Aufgaben mit dem Produkt verknüpfen. Wird dann dieses Produkt in einer Opportunity angeboten, werden im Angebot zu dem Angebotsbelegposten „Projektmanagement“ die einzelnen Aufgabenschritte unter der Related List „Planungen“ angezeigt. Wird dann aus der Opportunity beziehungsweise aus dem Angebot ein Projektauftrag, werden daraus die Tickets in dem Projekt erstellt (siehe „Erzeugung eines Projekts“).
Hinweis: Abschließend solltest du deine Produkte noch zu einem Preisbuch hinzufügen. Achte auch darauf, dass in dem Produkt als auch im Preisbuch ein Haken bei „Aktiv“ gesetzt ist.
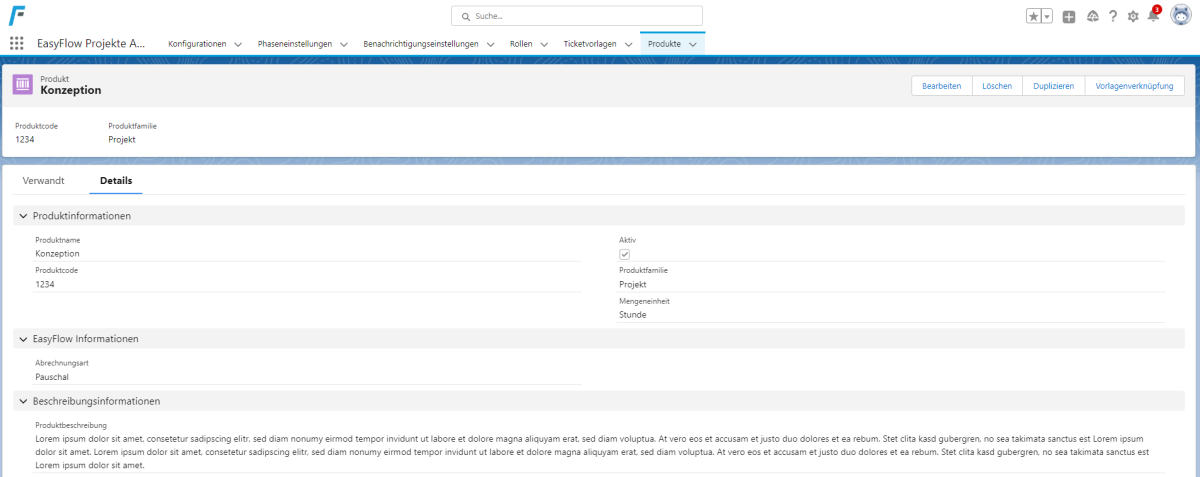 X
X
Im folgenden Video erklären wir dir alles noch einmal Schritt für Schritt:
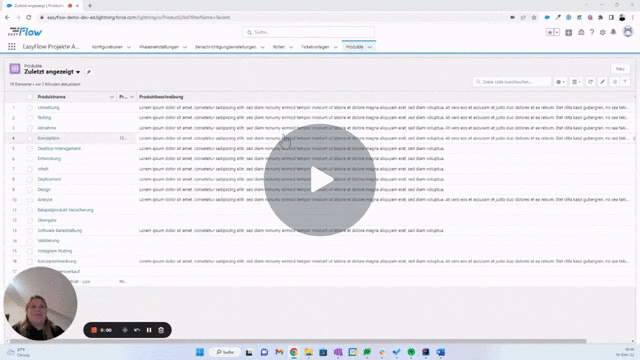 X
X
2.9. Konfiguration und Anpassungen von Standardobjekten
Da Salesforce bei Installation von Applikationen wie EasyFlow automatische Anpassungen an Standardobjekten nicht unterstützt, muss dies nach Installation einmalig manuell erfolgen. Dadurch passt sich EasyFlow Projekte nahtlos an deinen Salesforce Standard an.
Hinweis: Wir bieten im Rahmen des EasyFlow Projekte Lizenzkaufs einen kostenlosen Einrichtungsservice an. Sprich uns gerne darauf an oder melde dich per E-Mail an support@easyflowapps.com bei uns!
2.9.1. Anpassung des Standardobjekts „Produkt“
Zur Anpassung des Produkts klicke auf das Tab „Produkte“ > „Setup“ > „Objekt bearbeiten“. Suche dann unter „Felder und Beziehungen“ nach dem Feld „Produktfamilie“. Füge dann den Auswahllistenwert „Projekt“ hinzu. Anschließend kannst du das Feld „Mengeneinheit“ aufrufen und die Auswahllistenwerte „Stunde“ und „Tag“ anlegen.
Hinweis: Für die EasyFlow Automationen ist es wichtig, dass die API-Namen der Auswahllistenwerte wie folgt lauten:
- Für den Auswahllistenwert „Projekt“ muss der API-Name „easyflow__Project“ lauten.
- Für den Auswahllistenwert „Stunde“ muss der API-Name „Hour“ lauten.
- Für den Auswahllistenwert „Tag“ muss der API-Name „Day“ lauten.
Das Label der Auswahllistenwerte kannst du frei bestimmen. Achte auch darauf, dass der Auswahllistenwert aktiviert ist.
Abschließend kannst du das Seitenlayout anpassen. Hier solltest du unter „Schaltflächen“ die Schaltfläche „Vorlagenverknüpfung“ als benutzerdefinierte Schaltfläche hinzufügen.
Zusätzlich solltest du das durch die Installation von EasyFlow Projekte bereitgestellte Feld „Abrechnungsart“ dem Layout hinzufügen. Nun kannst du noch die Themenliste der Ticketvorlagen zu dem Layout hinzufügen. Hier kannst du alle Ticketvorlagen, die dem Produkt über die Schaltfläche „Vorlagenverknüpfung“ zugeordnet werden, einsehen.
2.9.2. Opportunities
Um relevante Informationen zu dem Projekt auch auf der Opportunity im Blick zu haben, solltest du auf dem Opportunity Tab über „Setup“ > „Objekt bearbeiten“ > „Seitenlayout“ dem Opportunity Seitenlayout die Themenliste "Projekte" hinzufügen.
2.9.3. Opportunity Produkt Seitenlayout
Um relevante Informationen zu deinen angebotenen Projektbestandteilen und Feldern auf dem jeweiligen Opportunity Produkt im Blick zu haben, solltest du das durch die Installation von EasyFlow Projekte bereitgestellte Feld „Abrechnungsart“ dem Layout hinzufügen. Gehe hierzu auf „Setup“ > „Objekt-Manager“ > suche nach „Opportunity Produkt“ > gehe auf „Bearbeiten“ > „Seitenlayout“ und füge das Feld hinzu. Anschließend kannst du dem Opportunity Seitenlayout die Themenliste „Teilprojekte“ hinzufügen.
2.9.4. Angebote
Um dein Angebot einfach zu erstellen und dein Projekt detailliert vorzubereiten, solltest du auf dem Objekt „Angebot“ die Schaltfläche „Projektplanung“ hinzufügen. Gehe hierzu auf „Setup“ > “Objekt-Manager“ > Suche nach „Angebot“ > gehe auf „Bearbeiten“ > „Seitenlayout“. Suche die Schaltfläche „Projektplanung“ und füge sie als benutzerdefinierte Schaltfläche hinzu. Danach suche nach der Themenliste „Planungen“ und füge diese ebenfalls ins Layout ein.
2.9.5. Angebotsbelegposten
Ebenfalls kannst du in den „Angebotsbelegposten“ das Feld „Abrechnungsart“ im Seitenlayout hinzufügen. Gehe hierzu auf „Setup“ > “Objekt-Manager“ > Suche nach „Angebotsbelegposten“ > gehe auf „Bearbeiten“ > „Seitenlayout“.
2.9.6. Konfiguration von Listenansichten
Wir empfehlen dir auf den Reiter „Tickets“ zu gehen und die Listenansicht „Alle Tickets“ und „Meine Tickets“ in Kanban Ansicht zu bringen. Klicke hierzu oben rechts in der Liste auf „Als Kanban anzeigen“ und gebe „Geschätzte Stunden“ als Sortierung und „Status“ als Gruppierung ein.
2.10. Testversion
Du hast die Möglichkeit, EasyFlow Projekte für 30 Tage völlig kostenfrei vollumfänglich zu testen. Du benötigst dafür keinerlei Kreditkarteninformationen. Nach 30 Tagen läuft die Testphase automatisch aus und du kannst auf EasyFlow Projekte nicht mehr zugreifen.
Falls du EasyFlow Projekte in einer Sandbox testen möchtest, funktioniert der Installationsprozess grundsätzlich exakt wie in der Live-Umgebung.
2.11. Lizenzen kaufen
Dieser Schritt ist besonders wichtig, damit du EasyFlow Projekte dauerhaft nutzen kannst!
Die Lizenzgebühren für die Nutzung von EasyFlow Projekte werden per Lastschriftverfahren von dem von dir angegebenen Konto eingezogen. So kannst du deine entsprechenden Informationen hinterlegen:
> In der EasyFlow-App findest du im Reiter „Konfiguration" den Button "Lizenzen managen". Klickst du auf den Button, öffnet sich eine Login-Seite zu deinem License-Management-Bereich. In diesem Kundenportal findest du alle wichtigen Daten zu deinen EasyFlow-Lizenzen, Zahlungsinformationen, aber auch die Möglichkeit, per Klick weitere Lizenzen hinzuzubuchen.
> Um dich einzuloggen, erhältst du per E-Mail einen individuellen Code, den du zum Anmelden in der Login-Maske eingibst.
> Nach dem Login öffnet sich die Übersichtsseite mit einigen Hinweisen, welche Informationen du uns mitteilen musst, damit du EasyFlow in Zukunft nutzen kannst.
> Klicke auf "Check your billing address". Dort kannst du eine gültige Rechnungsadresse hinterlegen. Klicke anschließend auf "Check your SEPA direct debit mandate", um ein gültiges SEPA-Lastschriftmandat zu erteilen. Du findest die Eingabemasken für deine Daten auch unten in den Reitern "Billing" und "Payment".
> Nachdem du die notwendigen Daten eingegeben und gespeichert hast, erhältst du von uns per E-Mail eine Bestätigung und ein Dokument mit allen Informationen zu deinem SEPA-Lastschriftmandat.
Beachte: Die E-Mail mit der Bestätigung wird an die E-Mail-Adresse gesendet, die beim EasyFlow-Download im Salesforce AppExchange angegeben wurde.
3. Wichtige Oberflächen zur operativen Nutzung
Im Folgenden findest du die Objektoberflächen und ihre Felder ausführlich erklärt.
3.1. Der Projektdatensatz
Auf dem Projektdatensatz findest du drei Reiter: Mitglieder, Details und Controlling. Desweiteren werden dir verschiedene Dashboards angezeigt, um dir eine grafisch gut aufbereitete Übersicht über den Projektfortschritt in Echtzeit zu ermöglichen.
Folgende Felder findest du auf dem Projektdatensatz:
| Feld | Typ | Beschreibung |
|---|---|---|
| Name | Pflichtfeld | Hier kannst du einen Namen für dein Projekt festlegen. |
| Opportunity | Pflichtfeld | Verweist auf die Opportunity, in der das Projekt angeboten worden ist. |
| Account | Formelfeld | Verweist auf den Kundenaccount, dem das Projekt zugeordnet ist. |
| Status | Pflichtfeld | Hier kannst du den Status des Projektes hinterlegen. Der Status verändert sich automatisch von „Offen“ zu „In Planung“, wenn du Projektmitglieder hinzugefügt hast. |
| Beschreibung | Optional | Hier hast du ein Freitextfeld, in welchem du eine Projektbeschreibung hinterlegen kannst. |
| Mitglieder | Formelfeld | Hier siehst du die Anzahl der dem Projekt zugeordneten Projektmitglieder. |
| Mitglied | Formelfeld | Hier siehst du, ob du selbst Projektmitglied bist. |
| Startdatum | Formelfeld | Hier siehst du das Startdatum des ersten Tickets, welches dem Projekt zugeordnet ist. |
| Enddatum | Formelfeld | Hier siehst du das Startdatum des letzten Tickets, welches dem Projekt zugeordnet ist. |
| Angebotene Stunden | Formelfeld | Hier siehst du den im gesamten Projekt angebotenen Aufwand in Stunden an. Der hier erscheinende Wert wurde aus den zugeordneten Teilprojekten (die sich aus den angebotenen Produkten erstellt haben) als Menge aufsummiert. |
| Geschätzte Stunden | Formelfeld | Hier siehst du den geschätzten Aufwand in Stunden. Der hier erscheinende Wert wurde aus den zugeordneten Teilprojekten als Menge aufsummiert. Im Rahmen der Angebotserstellung kannst du über die Schaltfläche „Projektplanung“ die geschätzten Stunden hinterlegen, oder über die Schaltfläche „Umsetzungsplanung“ auf Projektebene. |
| Planungsabweichung | Formelfeld | Die Differenz zwischen den angebotenen und den geschätzten Stunden. Ein negativer Wert bedeutet, dass der geschätzte Aufwand unter dem angebotenen Aufwand liegt. Du siehst die Planungsabweichung auch in der Oberfläche zur Umsetzungsplanung. |
| Rundungslogik | Optional | Hier siehst du standardmäßig die auf dem Konfigurationsdatensatz hinterlegte Rundungslogik für Zeiterfassungen. Du kannst diese aber manuell für das Projekt anpassen. |
| Start Zeiterfassung | Formelfeld | Zeitpunkt der ersten Zeiterfassung, die dem Projekt zugeordnet ist. |
| Ende Zeiterfassung | Formelfeld | Zeitpunkt der letzten Zeiterfassung, die dem Projekt zugeordnet ist. |
| Letztes Abschlussdatum | Formelfeld | Letztes Abschlussdatum aller Tickets, die dem Projekt zugeordnet sind. |
| Geleistete Minuten | Formelfeld | Zeigt den gesamten, durch zugehörige Zeiterfassungen geloggten Aufwand in Minuten des Projekts an. |
| Gerundete Minuten | Formelfeld | Zeigt den gesamten durch zugehörige Zeiterfassungen geloggten Aufwand des Projekts entsprechend der hinterlegen Rundungslogik in Minuten an. |
| Geleistete Stunden | Formelfeld | Zeigt den gesamten, durch zugehörige Zeiterfassungen geloggten Aufwand in Stunden des Projekts an. |
| Gerundete Stunden | Formelfeld | Zeigt den gesamten durch zugehörige Zeiterfassungen geloggten Aufwand des Projekts entsprechend der hinterlegen Rundungslogik in Stunden an. |
| Abgeschlossene Stunden | Formelfeld | Zeigt den bisher fertiggestellten Aufwand in Stunden an. Der hier erscheinende Wert entspricht der Summe aller abgeschlossenen Stunden der diesem Projekt zugehörigen Tickets. Dafür wird das Feld „Gerundete Stunden“ auf Ticketebene aggregiert. Sind die geschätzten und somit angebotenen Stunden geringer als die tatsächlich geloggten Stunden, wird der Wert der gerundeten Stunden übernommen, damit die abgeschlossenen Stunden nicht über den tatsächlich angebotenen Stunden liegen. |
| Fertigstellung | Formelfeld | Zeigt die bisherige Erreichung des Projektabschlusses gemessen als Prozentangabe der bisher abgeschlossenen Stunden im Verhältnis zu den für das Projekt geschätzten Stunden an. Dies setzt voraus, dass „Geschätzte Stunden“ auf Ticketebene im Rahmen der Umsetzungsplanung hinterlegt worden sind. |
| Tage bis Enddatum | Formelfeld | Zeigt die verbleibende Anzahl an Tagen bis zum Enddatum des Projektes an. |
| Abrechenbare Stunden | Formelfeld | Zeigt die Summe der insgesamt abrechenbaren Stunden an. Bei Abrechnungsart 'Pauschal' auf Teilprojektebene fließen hier die geschätzten Stunden ein. Bei Abrechnungsart 'Zeit' auf Teilprojektebene fließen hier die tatsächlich geloggten, gerundeten Stunden ein. Teilprojekte entstehen aus den in der Opportunity angebotenen Produkten (Angebotsbelegposten) und damit verknüpften Arbeitsaufträgen (Planungen). Für mehr Information siehe "Automatische Erzeugung eines Projektes“. |
| Abrechenbare Summe | Formelfeld | Zeigt die Summe der insgesamt abrechenbaren Stunden multipliziert mit dem jeweiligen auf Opportunity Produkt definierten Stundensatz (Feld „Verkaufspreis“) an. |
| Budgetabweichung | Formelfeld | Zeigt die Differenz der abrechenbaren und der angebotenen Stunden an. Dies bedeutet, dass man anhand dieses Wertes erkennen kann, wie viel Budget noch im Projekt zur Verfügung steht. |
| Gesamtkosten (intern) | Formelfeld | Zeigt die Gesamtkosten der geleisteten Aufwände an. Der Wert errechnet sich aus den abrechenbaren Stunden multipliziert mit dem jeweiligen internen Stundensatz. Der interne Stundensatz kann beim Anlegen der Rollen hinterlegt werden (siehe „Verwalten von Rollen“) und wird entsprechend der Rolle des Beauftragten auf dem Ticket ermittelt. |
| Marge (absolut) | - | Zeigt die Differenz aus der abrechenbaren Summe und den Gesamtkosten (intern). |
| Marge (prozentual) | - | Ist eine prozentuale Betrachtung der Marge und berechnet sich aus Marge (absolut) dividiert durch die abrechenbare Summe. |
Folgende Dashboards findest du zur Visualisierung deines Projektfortschrittes:
| Typ | Beschreibung |
|---|---|
| Tickets nach Bearbeiter und Status | Ermöglicht eine Übersicht zu Projektmitgliedern und Tickets je Projektmitglied des Projektes im entsprechenden Status. |
| Tickets nach Status | Ermöglicht eine Übersicht aller dem Projekt zugeordneten Tickets nach Status. |
| Tickets nach Fertigstellung | Ermöglicht eine Übersicht aller dem Projekt zugeordneten Tickets nach Fertigstellung. |
 X
X
 X
X
 X
X
3.2. Der Teilprojektdatensatz
Aus jedem Angebotsbelegposten eines Angebots einer Opportunity entsteht bei Projekterstellung je ein Teilprojekt. Diese Teilprojekte erstellen sich jedoch nur, wenn die Produktfamilie „Projekt“ und das Angebot das synchronisierte Angebot ist. Dabei entstehen aus den Aufgabenschritten, die über Planungen mit dem Angebot verknüpft sind, jeweils Tickets, die dem entsprechendem Teilprojekt zugeordnet sind.
Hinweis: Der Teilprojektdatensatz erstellt sich automatisch bei Projekterzeugung, die Feldwerte müssen nicht bearbeitet oder angepasst werden. Der Teilprojektdatensatz ermöglicht eine Projektabrechnung nach einzelnen Produkten. Hierdurch kann auch innerhalb eines Projektes nach Zeit und pauschal abgerechnet werden, entsprechend der definierten Abrechnungsart je Teilprojekt, die aus dem Angebotsbelegposten übernommen wird. Falls gewünscht, kann die Teilprojektthemenliste aus dem Projektseitenlayout ausgeblendet werden.
Auf dem Teilprojektdatensatz findest du zwei Reiter: Details und Controlling, sowie folgende Felder:
| Feld | Typ | Beschreibung |
|---|---|---|
| Name | Pflichtfeld | Befüllt sich automatisch mit dem Namen des angebotenen Produktes. |
| Opportunity Produkt | Pflichtfeld | Verweist auf den entsprechenden Opportunity Produkt Datensatz. |
| Sortierung | Optional | Definiert die Reihenfolge, in der Teilprojekte zu Projekten hinzugefügt werden. Die Reihenfolge orientiert sich dabei an der zuvor vorgenommenen Sortierung der Produkte im Angebot. |
| Beschreibung | Optional | Hier hast du ein Freitextfeld, indem du eine Teilprojektbeschreibung hinterlegen kannst. |
| Startdatum | Formelfeld | Hier siehst du das Startdatum des ersten Tickets, welches dem Teilprojekt zugeordnet ist. |
| Enddatum | Formelfeld | Hier siehst du das Enddatum des letzten Tickets, welches dem Teilprojekt zugeordnet ist. |
| Abrechnungsart | Optional | Hier kannst du die Abrechnungsart des Teilprojektes einsehen. |
| Angebotene Stunden | Formelfeld | Hier siehst du den insgesamt im Projekt angebotenen Aufwand in Stunden. Der hier erscheinende Wert wurde aus den zugeordneten Teilprojekten (die sich aus den angebotenen Produkten erstellt haben) als Menge aufsummiert. |
| Geschätzte Stunden | Formelfeld | Hier siehst du den geschätzten Aufwand in Stunden. Der hier erscheinende Wert wurde aus den dem Teilprojekt zugeordneten Tickets als Menge aufsummiert. Im Rahmen der Angebotserstellung kannst du über die Schaltfläche „Projektplanung“ die geschätzten Stunden hinterlegen, oder über die Schaltfläche „Umsetzungsplanung“ auf Projektebene. |
| Planungsabweichung | Formelfeld | Die Differenz zwischen den angebotenen und den geschätzten Stunden. Ein negativer Wert bedeutet, dass der geschätzte Aufwand unter dem angebotenen Aufwand liegt. Du siehst die Planungsabweichung auch in der Oberfläche zur Umsetzungsplanung. |
| Start Zeiterfassung | Formelfeld | Zeitpunkt der ersten Zeiterfassung, die dem Teilprojekt zugeordnet ist. |
| Ende Zeiterfassung | Formelfeld | Zeitpunkt der letzten Zeiterfassung, die dem Teilprojekt zugeordnet ist. |
| Letztes Abschlussdatum | Formelfeld | Letztes Abschlussdatum aller Tickets, die dem Teilprojekt zugeordnet sind. |
| Geleistete Minuten | Formelfeld | Zeigt den gesamten bisher auf den dem Teilprojekt durch zugehörigen Zeiterfassungen geloggten Aufwand in Minuten an. |
| Gerundete Minuten | Formelfeld | Zeigt den gesamten bisher auf den dem Teilprojekt durch zugehörigen Zeiterfassungen geloggten Aufwand entsprechend der hinterlegen Rundungslogik in Minuten an. |
| Geleistete Stunden | Formelfeld | Zeigt den gesamten bisher auf den dem Teilprojekt durch zugehörigen Zeiterfassungen geloggten Aufwand in Stunden an. |
| Gerundete Stunden | Formelfeld | Zeigt den gesamten bisher auf den dem Teilprojekt durch zugehörigen Zeiterfassungen geloggten Aufwand entsprechend der hinterlegen Rundungslogik in Stunden an. |
| Abgeschlossene Stunden | Formelfeld | Zeigt den bisher fertiggestellten Aufwand in Stunden an. Der hier erscheinende Wert entspricht der Summe aller abgeschlossenen Stunden der diesem Teilprojekt zugehörigen Tickets. Dafür wird das Feld Gerundete Stunden auf Ticketebene aufaggregiert. Sind die geschätzten und somit angebotenen Stunden weniger als die tatsächlich geloggten Stunden, wird der Wert der gerundeten Stunden übernommen, damit die Abgeschlossenen Stunden nicht über den tatsächlich angebotenen Stunden liegen. |
| Fertigstellung | Formelfeld | Zeigt die bisherige Erreichung des Teilprojektabschlusses gemessen als Prozentangabe der bisher abgeschlossenen Stunden im Verhältnis zu den für das Teilprojekt geschätzten Stunden an. Dies setzt voraus, dass Geschätzte Stunden auf Ticketebene im Rahmen der Umsetzungsplanung hinterlegt worden sind. |
| Tage bis Enddatum | Formelfeld | Zeigt die verbleibende Anzahl an Tagen bis zum Enddatum des Projektes an. |
| Abrechenbare Stunden | Formelfeld | Zeigt die Summe der insgesamt abrechenbaren Stunden an. Bei Abrechnungsart 'Pauschal' auf Teilprojektebene fließen hier die geschätzten Stunden ein. Bei Abrechnungsart 'Zeit' auf Teilprojektebene fließen hier die tatsächlich geloggten, gerundeten Stunden ein. |
| Abrechenbare Summe | Formelfeld | Zeigt die Summe der insgesamt abrechenbaren Stunden multipliziert mit dem jeweiligen auf Opportunity Produkt definierten Stundensatz (Feld „Verkaufspreis“) an. |
| Budgetabweichung | Formelfeld | Zeigt die Differenz der abrechenbaren und der angebotenen Stunden an. Dies bedeutet, dass man anhand dieses Wertes erkennen kann, wie viel Budget noch im Teilprojekt zur Verfügung steht. |
| Gesamtkosten (intern) | Formelfeld | Zeigt die Gesamtkosten der geleisteten Aufwände an. Der Wert errechnet sich aus den abrechenbaren Stunden multipliziert mit dem jeweiligen internen Stundensatz. Der interne Stundensatz kann beim Anlegen der Rollen hinterlegt werden (siehe „Verwalten von Rollen“) und wird entsprechend der Rolle des Beauftragten auf dem Ticket ermittelt. |
| Marge (absolut) | - | Zeigt die Differenz aus der abrechenbaren Summe und den internen Gesamtkosten an. |
| Marge (prozentual) | - | Ist eine prozentuale Betrachtung der Marge und berechnet sich aus Marge (absolut) / Abrechenbare Summe. |
3.3. Der Ticketdatensatz
Auf dem Ticketdatensatz findest du zwei Reiter: Details und Controlling. Zudem kannst du über die Schaltfläche „Zeiterfassung“ eine Oberfläche aufrufen, über die du einfach die Zeit loggen kannst, die du für das Ticket aufgewendet hast (siehe „Zeiterfassung auf Tickets“).
 X
X
Folgende Felder findest du auf dem Ticketdatensatz:
| Feld | Typ | Beschreibung |
|---|---|---|
| Name | Auto Nummer | Ticketnummer. Diese wird automatisch bei Ticketerstellung vergeben. |
| Thema | Optional | Hier kannst du das Thema des Tickets hinterlegen, z.B. Konzeption. |
| Status | Pflichtfeld | Hier kannst du den Status des Tickets hinterlegen. Möglich sind „Offen“, „In Bearbeitung“, „Abgeschlossen“ und „Storniert“. Hinweis: Du kannst ein Projekt nur abschließen, wenn alle Tickets, die dem Projekt zugeordnet sind, abgeschlossen sind. |
| Rolle | Optional | Hier siehst du die Rolle eines Projektmitglieds, das für das entsprechende Ticket zuständig ist. Hinweis: Die hier definierte Rolle schränkt die Auswahl der möglichen Projektmitglieder bei Umsetzungsplanung ein. Das heißt, dass nur die Projektmitglieder mit übereinstimmender Rolle als Beauftragte/r dem Ticket hinzugefügt werden können! |
| Sortierung | Optional | Bestimmt die Reihenfolge, in der die Tickets dem Projekt zugeordnet sind. |
| Projekt | Formelfeld | Verweist auf das Projekt, dem das Ticket zugeordnet ist. |
| Teilprojekt | Optional | Verweist auf das Teilprojekt, dem das Ticket zugeordnet ist. |
| Planung | Formelfeld | Verweist auf den entsprechenden Planungsdatensatz, durch den das Ticket dem Projekt auf Angebotsebene zugeordnet wurde. |
| Beauftragte/r | Optional | Hier kannst du ein Projektmitglied abhängig von der Rolle, welches für das entsprechende Ticket zuständig ist, zuweisen. Am einfachsten geht das über die Umsetzungsplanung auf Projektebene. |
| Name Beauftragte/r | Formelfeld | Hier siehst du den Namen des Projektmitglieds, das für die Bearbeitung des Tickets zuständig ist. |
| Beschreibung | Optional | Hier hast du ein Freitextfeld, in welchem du eine Projektbeschreibung oder weitere relevante Informationen hinterlegen kannst. |
| Abrechnungsart | Formelfeld | Hier wird die entsprechende Abrechnungsart „Pauschal“ oder „Zeit“ angezeigt, die auf Teilprojektebene hinterlegt ist. Teilprojekte entstehen aus den in der Opportunity angebotenen Produkten, genauer gesagt den „Angebotsbelegposten“ (siehe "Automatische Erzeugung eines Projektes“). |
| Startdatum | Formelfeld | Hier siehst du das Startdatum des Tickets. |
| Enddatum | Formelfeld | Hier siehst du das Enddatum des Tickets. |
| Angebotene Stunden | Formelfeld | Zeigt den angebotenen Aufwand in Stunden an. Dieser Wert wird auf Ebene des Teilprojektes aufsummiert. Die angebotenen Stunden werden im Rahmen der Planung auf Angebotsebene festgelegt. |
| Geschätzte Stunden | Optional | Hier siehst du den geschätzten Aufwand in Stunden. Der hier erscheinende Wert wird in den Teilprojekten als Menge aufsummiert. Im Rahmen der Angebotserstellung kannst du über die Schaltfläche „Projektplanung“ die geschätzten Stunden hinterlegen oder über die Schaltfläche „Umsetzungsplanung“ auf Projektebene. |
| Planungsabweichung | Formelfeld | Die Differenz zwischen den angebotenen und den geschätzten Stunden. Ein negativer Wert bedeutet, dass der geschätzte Aufwand unter dem angebotenen Aufwand liegt. Du siehst die Planungsabweichung auch in der Oberfläche zur Umsetzungsplanung. |
| Rundungslogik | Formelfeld | Hier siehst du standardmäßig die auf dem Konfigurationsdatensatz hinterlegte Rundungslogik für Zeiterfassungen. Du kannst diese auf Projektebene anpassen. |
| Start Zeiterfassung | Formelfeld | Zeitpunkt der ersten Zeiterfassung, die dem Ticket zugeordnet ist. |
| Ende Zeiterfassung | Formelfeld | Zeitpunkt der letzten Zeiterfassung, die dem Ticket zugeordnet ist. |
| Letztes Abschlussdatum | Optional | Abschlussdatum des Tickets. |
| Geleistete Minuten | Formelfeld | Zeigt den bisher gesamten, geloggten Zeitaufwand durch Zeiterfassung auf diesem Ticket in Minuten an. |
| Gerundete Minuten | Formelfeld | Zeigt den bisher gesamten, geloggten Zeitaufwand durch Zeiterfassung auf diesem Ticket entsprechend der hinterlegten Rundungslogik in Minuten an. |
| Geleistete Stunden | Formelfeld | Zeigt den bisher gesamten, geloggten Zeitaufwand durch Zeiterfassung auf diesem Ticket in Stunden an. |
| Gerundete Stunden | Formelfeld | Zeigt den bisher gesamten, geloggten Zeitaufwand durch Zeiterfassung auf diesem Ticket entsprechend der hinterlegten Rundungslogik in Stunden an. |
| Abgeschlossene Stunden | Formelfeld | Zeigt den bisher fertiggestellten Aufwand in Stunden an. Der hier erscheinende Wert ist die Menge der Aufwände, also der geloggten Zeit, in den dem Ticket zugehörigen Zeiterfassungen, wenn das Ticket den Status 'Abgeschlossen' erreicht. Ist das Ticket noch nicht abgeschlossen, werden hier die geschätzten Stunden angezeigt. Sind die tatsächlich geloggten, gerundeten Stunden größer als die geschätzten Stunden, werden die geschätzten Stunden angezeigt. |
| Fertigstellung | Formelfeld | Zeigt die bisherige Erreichung der Fertigstellung des Tickets gemessen als Prozentangabe der bisher geleisteten Stunden im Verhältnis zu den für das Ticket geschätzten Stunden an. |
| Tage bis Enddatum | Formelfeld | Zeigt die verbleibende Anzahl an Tagen bis zum Enddatum des Tickets an. |
| Abrechenbare Stunden | Formelfeld | Zeigt die abrechenbaren Stunden an. Bei Abrechnungsart 'Pauschal' auf Teilprojektebene fließen hier die geschätzten Stunden ein. Bei Abrechnungsart 'Zeit' auf Teilprojektebene fließen hier die tatsächlich geloggten, gerundeten Stunden ein. |
| Abrechenbare Summe | Formelfeld | Zeigt die Summe der insgesamt abrechenbaren Stunden multipliziert mit dem jeweiligen auf Opportunity Produkt definierten Stundensatz (Feld „Verkaufspreis“) an. |
| Budgetabweichung | Formelfeld | Zeigt die Differenz der abrechenbaren und der angebotenen Stunden an. Dies bedeutet das man anhand diesem Wert erkennen kann, wieviel Budget noch im Ticket zur Verfügung steht. |
| Stundensatz (intern) | Optional | Zeigt den internen Stundensatz der dem Ticket zugeordneten Rolle an. Dies ermöglicht eine interne Kostenermittlung (siehe Feld „Kosten (intern)“. Bei dem Anlegen von Rollen kann dieser interne Stundensatz eingetragen werden (siehe „Verwalten von Rollen“). |
| Kosten (intern) | Formelfeld | Zeigt die Gesamtkosten der geleisteten Aufwände an. Der Wert errechnet sich aus den abrechenbaren Stunden multipliziert mit dem jeweiligen internen Stundensatz. Der interne Stundensatz kann beim Anlegen der Rollen hinterlegt werden (siehe „Verwalten von Rollen“) und wird entsprechend der Rolle des Beauftragten auf dem Ticket ermittelt. |
| Marge (absolut) | Formelfeld | Zeigt die Differenz aus der abrechenbaren Summe und den Kosten (intern) |
| Marge (prozentual) | Formelfeld | Ist eine prozentuale Betrachtung der Marge und berechnet sich aus Marge (absolut) / Abrechenbare Summe. |
3.4. Der Zeiterfassungsdatensatz
Auf dem Zeiterfassungsdatensatz findest du zwei Reiter: Details und Controlling.
Weiterhin findest du dort folgende Felder:
| Feld | Typ | Beschreibung |
|---|---|---|
| Name | Auto Nummer | Nummer der Zeiterfassung, wird automatisch bei Erstellung einer Zeiterfassung vergeben. |
| Ticket | Formelfeld | Verweist auf den Ticketdatensatz, dem die Zeiterfassung zugeordnet ist. |
| Projekt | Formelfeld | Verweist auf den Projektdatensatz, dem die Zeiterfassung zugeordnet ist. |
| Beauftragte/r | Optional | Verweist auf den Beauftragten, also das Projektmitglied, welches für das entsprechende Ticket die Zeiterfassung erstellt hat, um die aufgewendete Zeit zu loggen. Geht man über die Schaltfläche „Zeiterfassung“ wird automatisch der aktuelle Nutzer, der die Zeiterfassung anlegt, hinterlegt. |
| Kommentar | Optional | Hier hast du ein Freitextfeld, in dem du einen Kommentar hinterlegen kannst. |
| Start | Formelfeld | Hier siehst du den Startpunkt der Zeiterfassung. |
| Ende | Formelfeld | Hier siehst du den Endpunkt des Zeiterfassung. |
| Offene Minuten | Formelfeld | Zeigt die vergangenen Minuten seit Start der Zeiterfassung an, solange die Zeiterfassung noch nicht beendet ist. |
| Offene Stunden | Optional | Zeigt die vergangenen Stunden seit Start der Zeiterfassung an, solange die Zeiterfassung noch nicht beendet ist. |
| Geleistete Minuten | Formelfeld | Zeigt die geleisteten Minuten zwischen Start und Ende der Zeiterfassung an. |
| Geleistete Stunden | Formelfeld | Zeigt die geleisteten Stunden zwischen Start und Ende der Zeiterfassung an. |
4. Die operative Nutzung
In diesem Abschnitt beschreiben wir dir, wie du den größten Nutzen aus EasyFlow Projekte ziehen kannst. Im Folgenden lernst du, wie du dein erstes Projekt automatisch erzeugst, wie du Projektmitglieder hinzufügst, um dein Projektteam zu erstellen und die Umsetzung deines Projektes zu steuern.
Oder schau dir einfach unser Video an, in welchem wir dir zeigen, wie du EasyFlow Projekte operativ nutzen kannst:
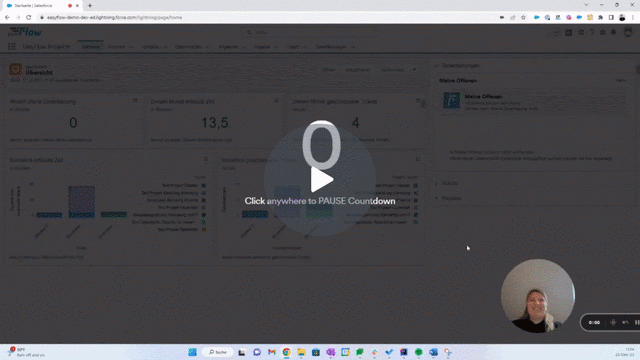 X
X
4.1. Erzeugung eines Projektes
4.1.1. Erstellung einer Opportunity und Hinzufügen von Opportunity Produkten
Erstelle eine neue Opportunity für einen Kundenaccount und füge dieser die Produkte hinzu, die du im Rahmen des Projektes bei dem Kunden umsetzen beziehungsweise verkaufen möchtest. Hierzu kannst du beispielsweise auf den Reiter „Opportunity“, dann auf „Neu“ und den entsprechenden Kundenaccount im Feld „Accountname“ hinterlegen. Alternativ kannst du auch in der Themenliste deines Kundenaccounts auf „Opportunity“ und dann „Neu“ gehen. Befülle deine Opportunity mit den für dich relevanten Informationen und wähle eine Phase entsprechend deines Geschäftsprozesses aus. Anschließend kannst Du über die Themenliste „Produkte“ zunächst über das Drop-Down „Preisbuch auswählen“ anklicken. Wähle hier das entsprechende Preisbuch, in dem deine für das Projekt relevanten Produkte enthalten sind. Anschließend kannst du über „Produkte hinzufügen“ deine gewünschten Produkte auswählen. Wähle zum Bestimmen der Reihenfolge der Produkte für eine Opportunity in der Themenliste "Produkte" die Option „Produkte sortieren“ aus.
Alternativ kannst du auch gleich ein Angebot erstellen (siehe „Erstellung eines Angebots“ im nächsten Schritt) und in der Themenliste Angebotsbelegposten über „Produkte hinzufügen“ dein Angebot erstellen. Sobald du das Angebot synchronisierst, werden dann auch entsprechend die Opportunity Produkte angelegt.
Wichtiger Hinweis: Vor diesem Schritt ist es wichtig, dass du Rollen, Produkte und Ticketvorlagen angelegt hast. Achte hierbei darauf, dass du deine Produkte einem aktiven Preisbuch hinzugefügt und dass du über den Button „Vorlagenverknüpfung“ den Produkten entsprechende Ticketvorlagen zugeordnet hast. Dies ermöglicht es, dass sich deine Projekte automatisch aus den hinterlegten Informationen generieren können.
4.1.2. Erstellung eines Angebots
Erstelle anschließend dein Angebot über die Themenliste „Angebot“ auf der Opportunity und wähle im Drop-Down „Neues Angebot“ aus. Du findest im Angebot automatisch deine Produkte, wenn du Opportunity Produkte im vorherigen Schritt hinzugefügt hast. Ansonsten kannst du über die Schaltfläche „Produkte hinzufügen“ auf dem Angebotsbelegposten deinem Angebot Produkte zuordnen. Überprüfe anschließend, ob deine angebotenen Produkte in der richtigen Reihenfolge sind und sortiere sie gegebenenfalls über „Produkte sortieren“ um.
Hier kannst du auch nochmal festlegen, ob deine angebotenen Leistungen pauschal oder nach Zeit abgerechnet werden sollen. Klicke hierzu auf den jeweiligen Angebotsbelegposten und bearbeite das Feld "Abrechnungsart". Es ist möglich in einem Angebot sowohl pauschal als auch nach Zeit abzurechnen.
Auch kannst du in deinem Angebot Prozente geben. An dieser Stelle ein Hinweis, auf Projektebene wird weiterhin mit den angebotenen und geschätzten Stunden gearbeitet, eine Rabattierung wirkt sich lediglich auf den Betrag in der Opportunity aus. Eine Begründung dafür ist, dass eine Rabattierung sich ausschließlich auf den Preis auswirkt und nicht dazu führt, dass weniger Zeit zur Bearbeitung der einzelnen Projektbestandteile benötigt wird.
In der Themenliste „Planungen“ siehst du auf deinem Angebot bereits eine Auflistung an Arbeitsaufträgen, den Tickets. Die Tickets werden aus den Ticketvorlagen erstellt, die dem jeweiligen Produkt zugeordnet sind (siehe hierzu: „Anlegen von Ticketvorlagen“). Welche Tickets sich in der Themenliste „Planungen“ erstellen und dem Angebot zugeordnet werden, wird also durch die Produkte, die du als Angebotsbelegposten hinzugefügt hast, bestimmt.
Im Angebot hast du die Möglichkeit über den Button „Projektplanung“ eine Oberfläche aufzurufen, in der du geplante Tickets genauer spezifizieren, Rollen zuordnen und Aufwände schätzen kannst. Somit kannst du schon auf Angebotsebene in die Projektplanung einsteigen. Durch Klicken in die einzelnen Feldbereiche kannst du die Reihenfolge, in der die einzelnen Aufgabenschritte (Tickets) sortiert werden soll, angeben. Über die Schaltfläche „Sortieren“ kannst du dann deine Änderungen der Reihenfolge vornehmen.
Durch Klicken in den Feldbereich „Rolle“ kannst du ein Drop-Down-Menü der verfügbaren Rollen öffnen und so eine Rolle für die Bearbeitung des Arbeitsschrittes (Tickets) hinterlegen. Die hier verfügbaren Rollen kann der EasyFlow Projekte Administrator für dich anlegen.
Durch Klicken in den Feldbereich „Geschätzte Stunden“ kannst du den geschätzten Aufwand für die Bearbeitung des jeweiligen Schrittes eintragen. Trage hier die Stunden als numerische Eingabe ein (Dezimalstellen sind auch möglich). Durch eine Automation werden hier geschätzte Aufwände bei Speicherung in den zugrundeliegenden Angebotsbelegposten übernommen und die Zwischensumme berechnet sich entsprechend.
Durch Klicken auf die Schaltfläche „Planung(en) hinzufügen“ kannst du weitere Arbeitsschritte hinzufügen, die du mit anbieten möchtest. Dazu wird dir eine Liste aller Ticketvorlagen angezeigt und du kannst durch Anhaken und erneutes Klicken auf „Planung(en) hinzufügen“ die gewünschten Tickets als Arbeitsschritte zu deinem Angebot hinzufügen. Die Ticketvorlagen kann dein EasyFlow Projekte Administrator für dich anlegen.
Wenn keine Ticketvorlage vorhanden ist, die deinem Wunsch entspricht, klicke einfach ohne Auswahl auf „Planung(en) hinzufügen“ und es erstellt sich eine leere Zeile, in der du alle Felder frei konfigurieren kannst.
Hinweis: Denke bitte daran, auf die Schaltfläche „Speichern“ zu klicken, wenn du die Bearbeitung abgeschlossen hast!
 X
X
Wenn du das Angebot fertig erstellt hast, kannst du dies beispielsweise mit dem Salesforce Standard als PDF erstellen lassen und dem Kunden senden. Sagt der Kunde zu und erteilt den Auftrag, kannst du die Opportunity Phase entsprechend umstellen, standardmäßig löst „Closed Won“ die in den Phaseneinstellungen hinterlegte Automation zur automatischen Generierung eines Projektes aus (siehe „Verwalten von Phaseneinstellungen“).
Das neue Projekt findest du in dem Reiter „Projekt“ oder in der Themenliste „Projekte“ auf der Opportunity. Dieses Projekt enthält bereits alle Informationen aus dem Angebot. Die einzelnen als Angebotsbelegposten hinterlegten Produkte findest du als sogenannte „Teilprojekte“ in der entsprechenden Themenliste wieder. Den Teilprojekten sind die entsprechenden Tickets, entstanden aus den Planungsdatensätzen des Angebots, zugeordnet.
Hinweis: Du kannst mehrere Angebote erstellen, denke aber daran, das finale Angebot mit der Opportunity zu synchronisieren. Dies kannst du beispielsweise über die Schaltfläche „Synchronisierung starten“ auf Angebotsebene vornehmen.
Im Video erfährst du, wie du ein Projekt erzeugst und ein passendes Angebot erstellst:
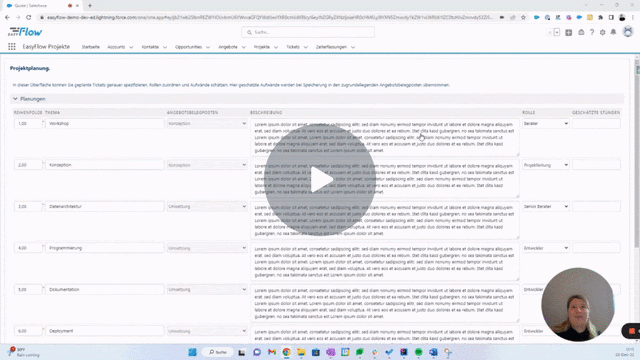 X
X
4.2. Bearbeitung deines Projektes
Nachdem du die obigen Schritte erfolgreich abgeschlossen hast und sich dein Projektdatensatz erstellt hat, kannst du auf den neu erstellten Projektdatensatz in der Themenliste „Projekte“ deiner Opportunity oder über den Reiter „Projekt“ das Projekt öffnen und mit der Umsetzung starten.
Um dich dabei zu unterstützen, kannst du auf den Drop-Down-Pfeil neben dem Statuspfad klicken und dir die „Anleitung für den Erfolg“ einblenden lassen.
 X
X
4.2.1. Hinzufügen von Projektmitgliedern
Über den Button „Mitgliederverwaltung“ kannst Du nun deinem Projekt einfach Projektmitglieder hinzufügen. Über die Schaltfläche „Projektmitglied hinzufügen“ kannst du neue Mitglieder hinzufügen. Hierbei wird dir bereits eine Auswahl deiner hinterlegten Rollen für die Bearbeitung des Tickets angezeigt. Klicke auf das Drop-Down-Menü, um die Rolle auszuwählen, der du ein Projektmitglied zuweisen möchtest. Anschließend kannst du ganz einfach einen Nutzer mit der Projektrolle verknüpfen, indem du auf die Lupe in dem Feldbereich „Nutzer“ klickst. Es öffnet sich ein kleines Fenster, in welchem du nach Nutzern suchen kannst.
Wenn du fertig bist, drücke auf „Speichern“ und du wirst wieder zu deinem Projektdatensatz zurückgeleitet.
 X
X
Der Status des Projektes stellt sich nun automatisch auf „In Planung“ um.
Schau dir das Video an, um zu erfahren, wie du Projektmitglieder zu einem Projekt hinzufügst:
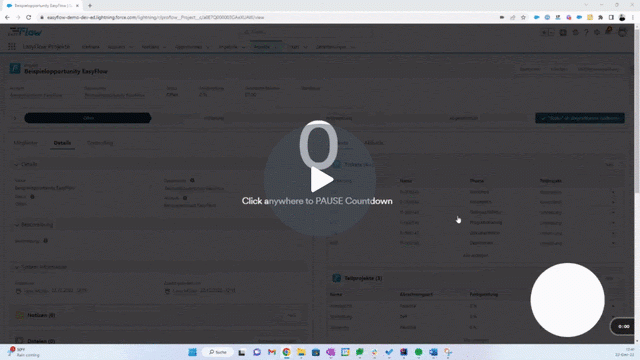 X
X
4.2.2. Umsetzungsplanung
Wenn du erfolgreich deine Projektmitglieder hinzugefügt hast, kommst du nun über den Button „Umsetzungsplanung“ auf eine Oberfläche, in der du ganz einfach projektzugehörige Tickets zeitlich planen, Beauftragte (die hinzugefügten Projektmitglieder) zuordnen und Aufwandsschätzungen anpassen oder neu hinterlegen kannst.
Hinweis: Du kannst erst auf die Schaltfläche „Umsetzungsplanung“ zugreifen, wenn du verantwortliche Projektmitglieder hinterlegt hast.
 X
X
Klicke auf die Schaltfläche „Umsetzungsplanung“. In dem Feldbereich „Reihenfolge“ kannst du die Tickets in eine gewünschte Reihenfolge bringen. Wenn du auf „Sortieren“ klickst, ändert sich die Reihenfolge entsprechend deiner Anpassungen. In dem Feldbereich unter „Teilprojekt“ siehst du das jeweilige Teilprojekt (die aus den angebotenen Produkten entstanden sind), dem das Ticket zugeordnet ist. Unter „Beschreibung“ siehst du die jeweilige Beschreibung des Tickets. Durch Klicken in den Feldbereich kannst du weiteren Text hinzufügen oder den hinterlegten Text abändern. Unter „Beauftragte/r“ kannst du über ein Drop-Down-Menü das Ticket dem entsprechenden Projektmitglied zuweisen. Standardmäßig werden dir die verfügbaren Projektmitglieder bereits in der passenden, auf Ticketebene hinterlegten Rolle angezeigt. So hast du schnell die richtigen Projektmitglieder zur Bearbeitung des jeweiligen Tickets zugeordnet. Aufwandsschätzungen kannst du in dem Feld „Geschätzte Stunden“ je Ticket durchführen. Wenn du kein Projektmitglied zuordnen möchtest, musst du hier keine Auswahl treffen.
Im Feldbereich „Geschätzte Stunden“ kannst du den Aufwand je Ticket hinterlegen. Falls du bereits über „Projektplanung“ auf Angebotsebene einen Wert hinterlegt hast, wird dieser dir hier angezeigt. Trage hier eine numerische Eingabe ein, auch Dezimalstellen sind möglich.
Über „Prüfen“ kannst du sicherstellen, dass deine geschätzten Stunden je Ticket im Rahmen des dem Kunden angebotenen Budgets bleiben. Liegst du über oder unter den angebotenen Stunden, wird dir dies als „Planungsabweichung“ angezeigt. Ein positiver roter Wert bedeutet, du hast mehr Stunden geschätzt als dem Kunden angeboten wurden, ein negativer roter Wert bedeutet, du liegst in deiner Aufwandsschätzung unter den dem Kunden angebotenen Aufwand.
Wenn du ein Start- und Enddatum für das jeweilige Ticket setzen möchtest, kannst du einen Bearbeitungszeitraum eintragen, indem Du auf das angezeigte Datum klickst oder direkt in den Feldbereich klickst und einen Zeitraum hinterlegst.
Wenn du weitere Tickets hinzufügen möchtest, dann kannst du das über den Button „Ticket(s) hinzufügen“ tun. Wähle entweder durch Anhaken und Klicken auf „Ticket(s) hinzufügen“ eine Ticketvorlage aus oder klicke einfach auf „Ticket(s) hinzufügen“ ohne eine Auswahl zu treffen und du erhältst eine leere Spalte, in der du deine Informationen hinterlegen kannst.
Wenn du fertig bist, klicke auf „Speichern“. Glückwunsch! Nun ist dein Projekt fertig konfiguriert, du hast deinem Projektteam alle Aufgaben zugeordnet und ihr könnt mit der Umsetzung starten.
Hinweis: Klicke auf „Abbrechen“, wenn du zum vorherigen Schritt zurückgehen möchtest, ohne eine Änderung vorzunehmen.
 X
X
Im Video findest du alles noch einmal ausführlich Schritt für Schritt erklärt:
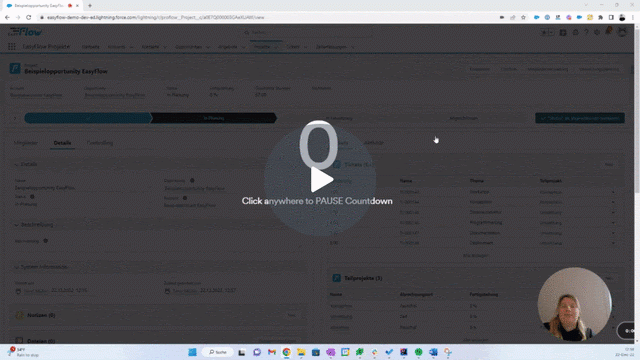 X
X
4.3. Zeiterfassung
Wenn du oder einer deiner Projektmitglieder ein Ticket bearbeiten, könnt ihr die Zeit, die ihr zur Bearbeitung benötigt, ganz einfach über den Button „Zeiterfassen“ tracken. Bei dem Klicken auf „Zeiterfassung“ öffnet sich eine Oberfläche, in der automatisch der aktuelle Nutzer eingetragen ist und die aktuelle Zeit eingetragen wird. Über Klicken in das Drop-Down-Menü kannst du auch einen anderen Nutzer auswählen. Beachte bitte, dass dir für die Bearbeitung des Tickets nur Projektmitglieder angezeigt werden. Nun kann mit der Bearbeitung des Tickets gestartet werden.
 X
X
Wenn du die Zeiterfassung beenden möchtest, kannst du einfach wieder auf die Schaltfläche „Zeiterfassung“ klicken und du wirst wieder auf die Oberfläche zur Zeiterfassung geleitet. Als Ende ist dann die aktuelle Zeit hinterlegt. Diese kannst du allerdings noch händisch bearbeiten oder einen Kommentar hinzufügen, falls du Anmerkungen hinterlegen möchtest.
Wenn du alle Aufgaben des jeweiligen Tickets erledigt hast, kannst du den Status auf abgeschlossen stellen. Wenn alle einem Projekt zugeordneten Tickets auf „Abgeschlossen“ stehen, kannst du dein Projekt abschließen.
So funktioniert die Zeiterfassung in EasyFlow Projekte:
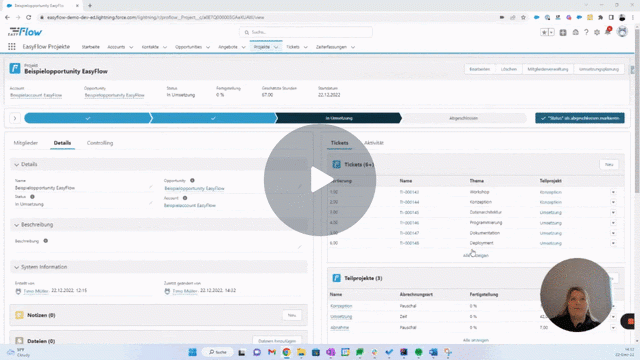 X
X
Hinweis: Wenn du ein Ticket stornierst und du bereits auf diesem Ticket Zeit erfasst hast, wird die Zeit, die auf dem Ticket geloggt wurde, nicht mehr berücksichtigt. Das bedeutet, dass diese Zeit nicht den Feldern „Abgeschlossenen Stunden“ und „Abrechenbaren Stunden“ und "Abrechenbare Summe" sowie bei der Margenberechnung erfasst wird. Somit werden bei zeitbasierter Abrechnung diese Stunden nicht dem Kunden zur Abrechnung gebracht. Bei pauschaler Abrechnung kann dies dazu führen, dass die „Abrechenbaren Stunden“ des Projektdatensatzes sich von dem Betrag auf Opportunity Ebene um die Anzahl der „Geschätzten Stunden“ auf dem stornierten Ticket unterscheiden.
4.4. Projektabschluss
Wurden alle dem Projekt zugeordneten Tickets abgeschlossen, kannst du das Projekt abschließen. Bei Projektabschluss synchronisiert sich dann, falls du die Abrechnungsart „Zeit“ gewählt hast, die tatsächlich gearbeitete Zeit mit der Opportunity und dem Opportunity Produkt.
Glückwunsch! Nun kannst du zu EasyFlow Rechnungen wechseln und die Abrechnung des Projektes vornehmen.
Weitere Informationen zur zeitlichen oder pauschalen Abrechung deines Projektes erhältst du im Video:
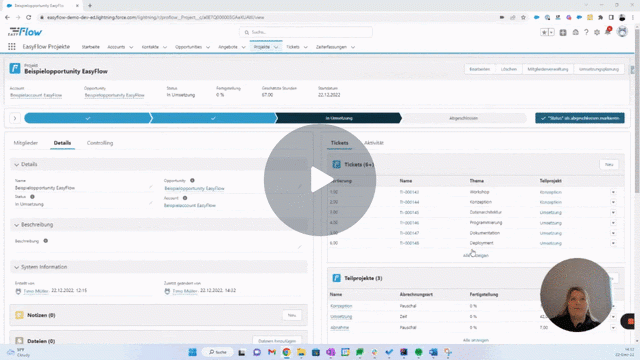 X
X
4.5. Reporting und Controlling
Eine zentrale Funktion von EasyFlow Projekte ist, dass du deine Projekte in Echtzeit nach beliebigen Parametern in Reports filtern und visuell in Dashboards aufbereitet überwachen kannst. Zudem hast du auf Projekt- sowie Ticketebene auf dem Reiter „Controlling“ eine aktuelle Übersicht über sämtliche relevante Kennzahlen zu zeitlicher Planung, geleisteten versus angebotenen Stunden sowie sich daraus berechnenden Finanzkennzahlen, wie z.B. die aktuell abrechenbaren Stunden oder unterschiedliche Margenbetrachtungen. Für eine Auflistung aller Felder und deren Definition siehe bitte „Der Projektdatensatz“.
Im folgenden Video bekommst du einen Einblick in das Projektcontrolling:
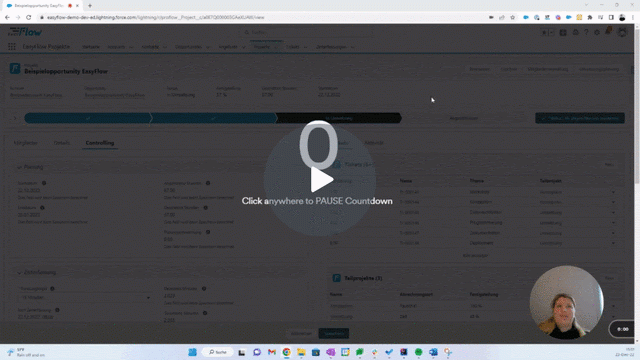 X
X
4.5.1. Dashboards auf Projektebene
Mit Installation von EasyFlow Projekte hast du auf dem jeweiligen Projekt folgende Berichte in Dashboarddarstellung schnell im Blick.
| Typ | Beschreibung |
|---|---|
| Tickets nach Bearbeiter und Status | Ermöglicht eine Übersicht zu Projektmitgliedern und Tickets je Projektmitglied des Projektes im entsprechenden Status. |
| Tickets nach Status | Ermöglicht eine Übersicht aller dem Projekt zugeordneten Tickets nach Status. |
| Tickets nach Fertigstellung | Ermöglicht eine Übersicht aller dem Projekt zugeordneten Tickets nach Fertigstellung. |
4.5.2. Weitere Dashboards
Du findest weitere Dashboards, die dir einen visuellen Überblick über den Projektfortschritt ermöglichen wie folgt: Gehe hierzu über den App Launcher auf „Dashboards“ und in den Ordner „EasyFlow Projekte Dashboards“. Du findest hier folgende Dashboards: Übersicht, Projekthistorie, Projektübersicht, Teamhistorie und Teamübersicht.
Dashboard "Übersicht"
| Typ | Beschreibung |
|---|---|
| Aktuell offene Zeiterfassung | Zeigt, ob du aktuell eine offene Zeiterfassung hast, in der du Aufwände loggst. |
| Diesen Monat erfasste Zeit | Ermöglicht eine Übersicht der gesamten, in diesem Monat erfassten Zeit über alle Projekte und Tickets. |
| Diesen Monat geschlossene Tickets | Ermöglicht eine Übersicht in diesem Monat über alle Projekte abgeschlossenen Tickets. |
| Monatlich erfasste Zeit | Ermöglicht eine Übersicht der gesamten erfassten Zeit je Monat. |
| Monatlich geschlossene Tickets | Ermöglicht eine Übersicht der Anzahl der gesamten abgeschlossenen Tickets je Monat. |
Dashboard "Projekthistorie"
| Typ | Beschreibung |
|---|---|
| Abgeschlossene Projekte | Ermöglicht eine Übersicht aller abgeschlossener Projekte nach Abschlussdatum je Monat. |
| Abgeschlossene Tickets | Ermöglicht eine Übersicht aller abgeschlossenen Tickets nach Abschlussdatum je Monat. |
| Abgeschlossene Zeiterfassungen | Ermöglicht eine Übersicht der abgeschlossenen Zeiterfassungen sortiert nach Enddatum und Beauftragten. |
| Abrechenbare Summe | Ermöglicht eine monatliche Übersicht der gesamten abrechenbaren Summe nach Projekt und Abschlussdatum. |
| Marge (absolut) | Ermöglicht eine monatliche Übersicht der gesamten absoluten Marge nach Projekt und Abschlussdatum. |
| Abgeschlossene Projekte (nach abrechenbarer Summe) | Zeigt die Top 10 aller abgeschlossenen Projekte nach abrechenbarer Summe. |
| Abgeschlossene Projekte (nach Marge) | Zeigt die Top 10 aller abgeschlossenen Projekte nach absoluter Marge. |
Dashboard "Projektübersicht"
| Typ | Beschreibung |
|---|---|
| Offene Projekte (nach Status) | Ermöglicht eine Übersicht aller offener Projekte nach Status. |
| Offene Tickets (nach Status) | Ermöglicht eine Übersicht aller offenen Tickets nach Status. |
| Offene Projekte (nach abrechenbarer Summe) | Ermöglicht eine Übersicht aller offenen Projekte (im Status Offen, In Planung, In Umsetzung) sortiert nach abrechenbarer Summe. |
| Offene Projekte (nach Marge) | Ermöglicht eine Übersicht aller offenen Projekte (im Status Offen, In Planung, In Umsetzung) sortiert nach absoluter Marge. |
| Offene Projekte (nach Fertigstellung) | Ermöglicht eine Übersicht aller offener Projekte (im Status Offen, In Planung, In Umsetzung) sortiert nach Fertigstellung. |
Dashboard "Teamhistorie"
| Typ | Beschreibung |
|---|---|
| Abgeschlossene Tickets | Ermöglicht eine Übersicht aller abgeschlossenen Tickets nach Abschlussdatum und Nutzer je Monat. |
| Abgeschlossene Zeiterfassungen | Ermöglicht eine Übersicht aller abgeschlossenen Zeiterfassungen nach Stunden und Nutzer sortiert nach dem jeweiligen Monat, in dem das Enddatum liegt. |
Dashboard "Teamübersicht"
| Typ | Beschreibung |
|---|---|
| Offene Projekte | Ermöglicht eine Übersicht der Anzahl aller offenen Projekte (Status Offen, In Planung, In Umsetzung) je Nutzer. So erhält man eine Übersicht darüber, in wie vielen offenen Projekten die Mitarbeiter aktuell Projektmitglied sind. |
| Offene Tickets | Ermöglicht eine Übersicht aller offenen Tickets (Status Offen und In Bearbeitung) je Nutzer. So erhält man eine aktuelle Übersicht darüber, wie viele offene Tickets jeweils einem Mitarbeiter zugeordnet sind. |
| Geschätzte Stunden | Ermöglicht eine Übersicht aller offenen Tickets (Status Offen und In Bearbeitung) je Nutzer, sortiert nach geschätzten Stunden. So erhält man eine aktuelle Übersicht darüber, wie viele offene Tickets jeweils einem Mitarbeiter zugeordnet sind und welcher Zeitaufwand damit verbunden ist. |
5. Fehlerbehandlung
Je vielfältiger die Funktionalität eines Systems, desto komplexer die Konfiguration. Dabei passieren Fehler. Ein zentraler Fokus von EasyFlow Projekte ist es, Nutzer bei der Analyse von auftretenden Konfigurationsfehlern bestmöglich zu unterstützen und Eingabefehler direkt zu vermeiden.
Bei Fehlern durch Fehleingaben oder Verbindungsproblemen erhält der Nutzer einen entsprechenden Hinweis.
Wird kein Hinweis auf einen Fehler ausgegeben, kann grundsätzlich davon ausgegangen werden, dass die ausgelöste Aktion erfolgreich war.
Angezeigte Fehlermeldungen entstammen dabei teilweise der Applikation EasyFlow Projekte (durch bspw. Validierungen bei Dateneingabe) oder Salesforce selbst.
Im Folgenden findest du Fehlermeldungen, die durch die Applikation EasyFlow Projekte angezeigt werden können und die entsprechenden Lösungsmöglichkeiten:
| Fehlermeldung | Lösung |
|---|---|
| Angebotssynchronisierung fehlt. Das aktuelle Angebot muss vor Projekterzeugung synchronisiert werden. | Hier wurde vergessen, das akzeptierte Angebot zu synchronisieren. Dies geht über die Schaltfläche „Synchronisierung starten“ auf Angebotsebene. |
| Phase ist ungültig. Bitte existierende und aktive Opportunityphase eintragen. | Wenn die Phaseneinstellung hinterlegt wurde, aber kein entsprechender Picklist Value für das Feld „Phase“ auf dem Opportunity Objekt hinterlegt und aktiv ist. |
| Lizenz fehlt. Weisen Sie dem entsprechenden Benutzer eine Easyflow-Lizenz zu und versuchen Sie es erneut. | Hier wurde in den Benachrichtigungseinstellungen oder beim Hinzufügen eines Projektmitglieds ein Nutzer hinterlegt, dem keine entsprechende EasyFlow Lizenz zugewiesen wurde. Gehe über Setup > Installierte Pakte > bei EasyFlow Projekte auf Lizenzen verwalten und weise dem Nutzer eine Lizenz zu. |
| Teilprojekt mit Abrechnungsart "Zeit" ohne Zeiterfassung. Teilprojekte mit Abrechnungsart "Zeit" müssen erfasste Zeit aufweisen. | Hier sollte ein Projekt auf „Abgeschlossen“ gestellt werden, obwohl noch kein Aufwand auf einem Teilprojekt der Abrechnungsart „Zeit“ gesetzt wurde. |
| Aktion für Nutzer mit Lizenztyp "Platform" nicht erlaubt. | Bei Projektabschluss werden durch die Automation auf Opportunity Ebene Felder aktualisiert. Da mit einer Platform Lizenz kein Zugriff auf Opportunities möglich ist, wird der Projektabschluss durch Nutzer mit Platform Lizenz verhindert. |
Sollte dir eine Fehlermeldung unklar sein, empfehlen wir den für die Installation verantwortlichen Salesforce-Administrator zu Rate zu ziehen.