Help Center
EasyFlow Rechnungen
1. Einführung
Die folgende Dokumentation gibt dir detaillierte Informationen zum Tool und beschreibt alle notwendigen Schritte, die bezüglich Installation und Konfiguration zum erfolgreichen Einsatz von EasyFlow Rechnungen notwendig sind.
Solltest du an einer Stelle Unterstützung benötigen, melde dich gerne jederzeit per E-Mail an support@easyflowapps.com bei uns und wir helfen dir umgehend weiter!
1.1. Allgemeine Funktionen der App
EasyFlow Rechnungen bietet dir umfassende Funktionalitäten zum Rechnungsmanagement direkt in deiner eigenen Salesforce-Umgebung:
- Einfache und intuitive Rechnungserstellung
- Einfaches Hinterlegen und Tracken von Zahlungseingängen
- Automatische Erzeugung von Dokumentennummern (Rechnungen, Mahnungen und Stornierungen), die von dir einfach selbst konfiguriert werden kann
- Automatische Rechnungsstatusanpassung auf „Bezahlt“ bei Zahlungseingang
- Automatische Mahnungserstellung anhand von Mahnstufen
- Einfache Übersicht über Mahnprozesse anhand von Statusanzeigen
- Automatische Erstellung von Stornierungsdatensätzen
- Möglichkeit der Einhaltung der GoBD-Konformität
Diese Auflistung dient der Übersicht. Im weiteren Verlauf werden wir diese Funktionen einzeln und detailliert beschreiben.
1.2. Voraussetzungen für den Einsatz von EasyFlow Rechnungen
Um EasyFlow Rechnungen nutzen zu können, ist die Erfüllung einiger Voraussetzungen notwendig. Welche das sind, erfährst du im Folgenden:
EasyFlow baut standardmäßig auf der Nutzung einer Salesforce SalesCloud Enterprise Edition auf. Höhere Editionen der SalesCloud werden selbstverständlich ebenfalls unterstützt. Ein Einsatz in einer Professional Edition ist ebenso möglich. Deine Nutzer können EasyFlow mit einer SalesCloud oder einer Platform Lizenz verwenden. Beachte, dass bei der Platform Lizenz kein Zugriff auf das Opportunity Objekt besteht, das für die Erstellung von Rechnungen notwendig ist. Auf alle Custom Objekte, also Rechnungen, Mahnungen, Stornierungen und Zahlungen, haben deine Platform Lizenz Nutzer jedoch Zugriff.
Zudem müssen für einen vollständigen Funktionsumfang die Funktionen „Notizen“, „Angebote“ und „Pfad“ aktiviert sein:
> Gehe dazu zur Überprüfung auf „Setup“
> Gib in die Schnellsuche „Angebote“, „Notizen“ und „Pfad“ ein
> Überprüfe, dass „Aktiv“ eingestellt ist
Hinweis: Du kannst EasyFlow Rechnungen aber auch ohne Angebote nutzen.
1.3. Die Oberflächen von EasyFlow Rechnungen
Die Oberfläche zur Konfiguration und Nutzung von EasyFlow Rechnungen setzt sich ausschließlich aus nativen Salesforce-Bestandteilen zusammen. Hierbei kann zwischen zwei Ansichten, jeweils für den EasyFlow Administrator und den EasyFlow Nutzer, unterschieden werden. Der EasyFlow Nutzer hat zusätzlich die Möglichkeit in der Konsolen-Ansicht zu arbeiten.
1.3.1. Administratorenansicht
Folgende Reiter findest du in der Applikation EasyFlow Rechnungen Admin:
| Tab | Beschreibung |
|---|---|
| Konfigurationen | Mithilfe eines im Rahmen der Installation erstellten „EasyFlow Rechnungen Konfiguration“-Datensatzes regelst du die grundsätzliche Konfiguration der Anwendung. |
| Phaseneinstellungen | Hier verwaltest du die automatische Erzeugung eines Rechnungsdatensatzes abhängig von der Opportunity Phase. |
| Mahnstufen | Hier kannst du definieren, wann ein Mahndatensatz in Abhängigkeit des Fälligkeitsdatums automatisiert erzeugt werden soll. |
| Nummernkreise | Hier kannst du das gewünschte Nummernkreisformat für Rechnungen, Mahnungen und Stornierungen definieren. |
| Benachrichtigungseinstellungen | Hier richtest du Push-Benachrichtigungen für einen oder mehrere Salesforce-Nutzer ein. |
1.3.2. Nutzeransicht
Folgende Reiter findest du in der Applikation EasyFlow Rechnungen und EasyFlow Rechnungen Konsole. Je nach Präferenz kann zwischen Konsolen- und Standard App-Ansicht gewählt werden:
| Tab | Beschreibung |
|---|---|
| Home | Auf dem Home-Interface findest du aktuelle Dashboards, die eine Übersicht über offene, versendete und überfällige Rechnungen sowie erhaltene Zahlungen liefern. |
| Accounts* | Standardmäßig in Salesforce verfügbares Objekt. Hier kannst du die Informationen zu deinen Kunden als Geschäftsaccounts speichern. |
| Kontakte* | Standardmäßig in Salesforce verfügbares Objekt. Hier kannst du die Informationen über die Personen speichern, mit denen du Geschäfte tätigen möchtest. Die Kontakte können den Accounts zugeordnet werden. |
| Opportunities* | Standardmäßig in Salesforce verfügbares Objekt. Opportunities sind Geschäftsabschlüsse in Bearbeitung, hier kannst du also deine potenziellen Geschäfte nachverfolgen. Opportunities sind mit den Accounts verknüpfbar. |
| Rechnungen | Hier kannst du deine Rechnungen verwalten. |
| Mahnungen | Hier kannst du deine Mahnungen verwalten. |
| Zahlungen | Hier kannst du deine Zahlungen verwalten. |
| Stornierungen | Hier kannst du deine Stornierungen verwalten. |
* Salesforce Standardobjekte
2. Installation und Setup
Zur Nutzung von EasyFlow Rechnungen sind einige vorbereitende Schritte notwendig. Diese umfassen die Installation des Tools selbst, aber auch weiterführende konfigurative Maßnahmen, die wir in diesem Kapitel beschreiben.
Hinweis: Bei dem Erwerb von EasyFlow Rechnungen bieten wir einen kostenlosen Einrichtungsservice an! Schreib uns einfach eine E-Mail an support@easyflowapps.com.
2.1. Installation
Die Installation von EasyFlow Rechnungen erfolgt via AppExchange.
Wenn du auf der Installations-Seite bist, wähle „Nur für Administratoren“. Diese Auswahl ist erforderlich, da sonst auch nicht-autorisierte Nutzer Zugriff auf sensible Daten erhalten könnten.
Klicke auf „Installieren“ und bestätige „Ja, Zugriff auf diese Drittanbieter-Websites gewähren”. Im Rahmen der Installation muss Freigabe auf die Ansprache unterschiedlicher Schnittstellen gewährt werden.
Mit "Weiter" wird die Installation gestartet.
Sobald deine Installation abgeschlossen ist, findest du alle dem Package zugehörigen Komponenten in deiner Org. Du kannst sie an dem Namensbereich „EasyFlow Rechnungen“ erkennen.
Möglicherweise erscheint eine Benachrichtigung mit folgendem Inhalt: „Die Installation dieser Anwendung nimmt einige Zeit in Anspruch. Sie erhalten eine E-Mail, wenn die Installation abgeschlossen ist.” Wenn eine solche Meldung zum ersten Mal bei dir erscheint, keine Sorge. Klicke einfach auf „Fertig“. Salesforce teilt dir dann per E-Mail mit, ob die Installation erfolgreich war.
Nach beendeter Installation empfehlen wir die Überprüfung der Installation im Bereich „Pakete“ unter „Installierte Pakete“ im Salesforce Setup.
2.2. Vergabe von Nutzungsrechten
Die Nutzung der Applikation setzt die Vergabe bestimmter Rechte an gewünschte Salesforce-User voraus. Grundsätzlich wird hierbei nach der Art der Nutzung unterschieden:
- EasyFlow Rechnungen-Lizenzen
- Salesforce-Berechtigungssätze
EasyFlow Rechnungen-Lizenzen werden im Bereich "Installierte Pakete", direkt beim dort gelisteten EasyFlow Rechnungen-Paket, zugewiesen. Klicke dazu auf die Schaltfläche "Lizenzen verwalten" und ordne die gewünschten Nutzer zu.
Die Zuweisung der Salesforce-Berechtigungssätze erfolgt separat. Folgende Arten von Salesforce-Berechtigungssätzen werden in EasyFlow Rechnungen unterschieden:
- EasyFlow Rechnungen-Admin: für den administrativen Vollzugriff auf alle Bereiche der Applikation.
- EasyFlow-User: für den Anwenderzugriff auf die EasyFlow Rechnungen und Konsolen App.
Zur Zuweisung dieser Berechtigungssätze suche im Setup nach „Berechtigungssätze“.
Suche in der Liste nach „EasyFlow Rechnungen Admin“ und „EasyFlow Rechnungen User“ und klicke auf das jeweilige Set an Rechten, das du einem Benutzer vergeben willst.
Gehe auf „Zuweisungen verwalten“ und füge die gewünschten Benutzer mittels Ankreuzen der Checkbox hinzu.
WICHTIG: Essentiell ist zudem die Freigabe der standardmäßig mit EasyFlow Rechnungen mitgelieferten Dashboards und Reports. Hierzu bitte in die Standard-Tabs für "Reports" und "Dashboards" in der Salesforce-Oberfläche wechseln und dort jeweils (!) in den Freigabeeinstellungen des mit der Installation von EasyFlow Rechnungen hinzugefügten Ordners "EasyFlow Rechnungen" diesen für die Gruppe aller internen Nutzer freigeben. Zu finden ist diese Freigabemöglichkeit folgendermaßen: Suche über die Suchfunktion Berichte bzw. Dashboards > Alle Ordner > EasyFlow Rechnungen > Freigeben (über die Pfeilfunktion rechts). Wird dieser Schritt versäumt, kann der Homescreen der EasyFlow Rechnungen-Apps für Nutzer ohne Administratorlizenz nicht korrekt dargestellt werden.
2.3. Sichtbarkeit der Felder
Im Rahmen des Salesforce Security-Reviews müssen gewisse Rechte auf Felder abgeprüft werden. Ist ein Feld für einen Nutzer nicht sichtbar, schlägt diese Prüfung fehl. Es muss daher sichergestellt werden, dass sämtliche Felder sichtbar sind. Einige der Rechte sind in den meisten Fällen automatisch gegeben, es ist jedoch sinnvoll, diese einmal initial zu prüfen.
Konkret betrifft das die Objekte "Order" und "Order Product".
Diese findest du im Setup beim Object Manager. Die Sichtbarkeit der Felder kannst du wie folgt prüfen:
Objekt im Object Manager auswählen > Fields & Relationships > das jeweilige Feld auswählen > Set Field-Level Security > Die Haken bei "Visible" müssen gesetzt sein.
Prüfe folgende Felder:
| Objekt | Feld |
|---|---|
| Order | Status |
| Account Name | |
| Description | |
| Quote | |
| Order Product | Order |
| Quantity | |
| Quote Line Item | |
| Total Price | |
| Unit Price |
2.4. Verwaltung des Konfigurationsdatensatzes
Erster Schritt in der Konfiguration der Applikation ist die Verwaltung des Konfigurationsdatensatzes. Standardmäßig sind Voreinstellungen im Konfigurationsdatensatz hinterlegt. Diese können jedoch nach eigenen Wünschen frei konfiguriert werden.
Suche zunächst im App Launcher oder über die Suchfunktion die „EasyFlow Rechnungen Admin“-Applikation. Wechsle in den für diesen Schritt benötigten „Konfigurationen“-Reiter.
Hier kannst du einmalig im Datensatz Angaben zu den grundlegenden Konfigurationsparameter anlegen .Folgende Felder können konfiguriert werden:
| Feld | Typ | Beschreibung |
|---|---|---|
| Automationen | Formelfeld | Sollte standardmäßig angehakt sein. Zeigt an, ob zeitbasierte Automationen (siehe Benachrichtigungseinstellungen und Mahnstufen) aktiviert sind. Über den Button „Automationen“ kann die Aktivierung vorgenommen werden. |
| Fälligkeit | Optional | Hier kannst du die Anzahl der Tage (numerische Eingabe) bis zur Fälligkeit einer Rechnung eintragen. Standardmäßig sind 14 Tage voreingestellt. |
| GoBD-Konformität | Optional | Hier kannst du die Einstellung zur Wahrung der GoBD-Konformität durchführen. Ist diese Option gewählt, können Rechnungsdatensätze und Rechnungsdokumente nach Versand nicht mehr bearbeitet werden. |
| Mehrwertsteuersatz | Optional | Hier kannst du den API-Namen des Mehrwertsteuerfeldes, welches du auf Ebene des Opportunity Products angelegt hast, hinterlegen. Dann wird automatisch die dort hinterlegte Mehrwertsteuer in den entsprechenden Rechnungsdatensatz übernommen. |
Mehr zum Konfigurationsdatensatz (und bereits zu den Phaseneinstellungen unter Punkt 2.4) findest du im Video:
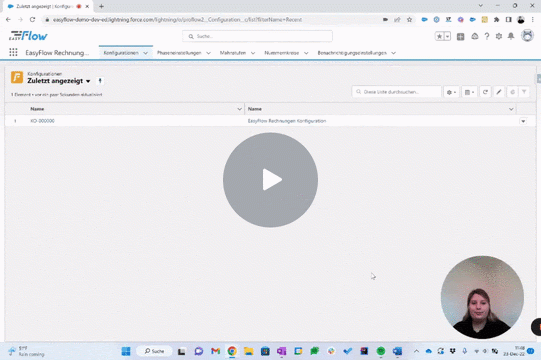 X
X
2.5. Verwalten von Phaseneinstellungen
Du hast die Möglichkeit die automatische Erzeugung von Rechnungsdatensätzen anhand der jeweiligen Opportunity Phase selbst zu konfigurieren. Standardmäßig ist „Closed Won“ eingestellt. Falls Du einen individuellen Vertriebsprozess durch eigens angelegte Opportunity Phasen abbildest, solltest Du Deine Phaseneinstellung anpassen.
| Feld | Typ | Beschreibung |
|---|---|---|
| Name | Pflichtfeld | Hier kannst du einen frei wählbaren Namen für deine Phaseneinstellung angeben. |
| Phase | Pflichtfeld | Hier kannst du den Namen der Opportunity Phase, bei deren Erreichung ein Rechnungsdatensatz erzeugt werden soll, hinterlegen. Standardmäßig ist „Closed Won“ hinterlegt. |
| Aktion | Pflichtfeld | Definiert den Datensatz, der bei Erreichung der entsprechend eingestellten Opportunity Phase erstellt werden soll. Standardmäßig ist Rechnung eingestellt. |
| Reihenfolge | Optional | Hier kannst du die Reihenfolge festlegen, in der die Phaseneinstellungen bei gleicher Phase und Aktion angewendet werden sollen. |
| Zuordnung | Optional | Hier kannst du festlegen ob automatisch Abrechnungspositionen zu deiner Rechnung zugeordnet werden sollen. Der Wert den du hier einträgst wird dann als Prozent der totalen Summe automatisch auf der jeweiligen Position der Rechnung zugeordnet. |
Hinweis: 0€-Rechnungen werden nur dann erzeugt, wenn im Feld "Zuordnung" explizit der Wert 0 eingetragen ist. Ohne diese Angabe werden keine 0€-Rechnungen erstellt.
Mehr zum Konfigurationsdatensatz und den Phaseneinstellungen erfährst du in unserem kurzen Video:
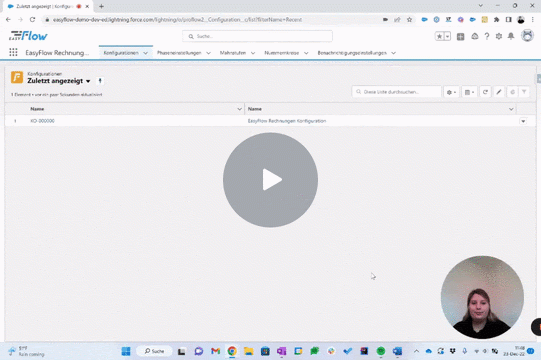 X
X
2.6. Einrichten von Mahnstufen
Über „Mahnstufen“ können unterschiedliche Mahnstufen hinterlegt werden, die die Anzahl an Tagen nach Fälligkeit einer Rechnung definieren. Wird die entsprechend definierte Anzahl an Tagen einer Mahnstufe erreicht, wird automatisch ein Mahnungsdatensatz erzeugt. Standardmäßig sind bereits 3 Mahnstufen nach 0, 7 und 14 Tagen hinterlegt. Hinweis: Achte darauf, dass „Automationen“ im Konfigurationsdatensatz aktiviert sind.
Schau dir einfach das Video an, um zu sehen, wie du Mahnstufen- und Benachrichtigungseinstellungen vornimmst.
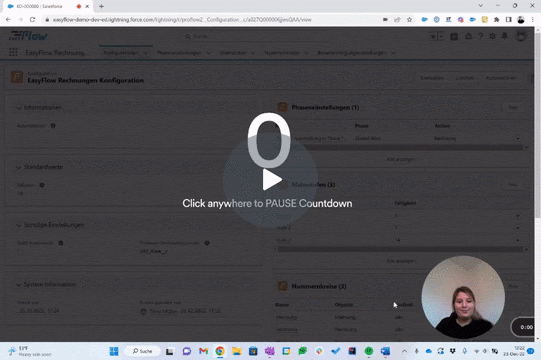 X
X
2.7. Einrichten von Nummernkreisen
Über „Nummernkreise“ kannst du für die Objekte Rechnungen, Mahnungen und Stornierungen gewünschte Nummernkreise festlegen. Diese können jedes Jahr, jeden Monat oder jeden Tag von vorne beginnen. Zudem kannst du selbst ein Muster definieren, standardmäßig ist die Laufzeit Jahr und das Standardmäßig ist das Muster 'RE-{YY}-{000000}' hinterlegt. Gültig sind folgende Mergefelder: {YY} oder {YYYY} zur Hinterlegung des entsprechenden Jahres. {MM} zur Hinterlegung des jeweiligen Monats. {DD} zur Hinterlegung des jeweiligen Tages. Zählerfeld {000000} zur Hinterlegung der gewünschten Anzahl an Ziffern, hierbei kann die Anzahl an Ziffern durch Hinzufügen oder Weglassen von '0' definiert werden.
2.8. Einrichten von Benachrichtigungen
Über "Benachrichtigungseinstellungen" können Push-Benachrichtigungen für einen oder mehrere Salesforce-Nutzer eingerichtet werden. Push-Benachrichtigungen werden dabei in folgenden Fällen erzeugt:
- Bei Erstellung einer neuen Rechnung
- Bei Erstellung einer neuen Mahnung
- Bei Fälligkeitsüberschreitung einer Rechnung
Zur Einrichtung von Push-Benachrichtigungen klicke auf das Tab „Benachrichtigungseinstellungen“ und dann auf die Schaltfläche "Neu" in der "Benachrichtigungseinstellungen"-Liste, um einen neuen "Benachrichtigungseinstellungen"-Datensatz zu erzeugen.
| Feld | Typ | Beschreibung |
|---|---|---|
| Nutzer | Pflichtfeld | Hier kannst du einen Nutzer, der die Benachrichtigung erhalten soll, eintragen. |
| Ereignisse | Pflichtfeld | Hier kannst du benachrichtigungsauslösende Ereignisse definieren. Möglich ist: Neue Rechnung, Neue Mahnung, Überfällige Rechnung. |
| Aktiv | Pflichtfeld | Definiert, ob die Benachrichtigungseinstellung aktiv ist. |
2.9. Konfiguration und Anpassungen von Standard Objects
Da Salesforce bei Installation von Applikationen wie EasyFlow automatische Anpassungen an Standardobjekten nicht unterstützt, muss dies nach Installation einmalig manuell erfolgen. Dadurch passt sich EasyFlow Rechnungen nahtlos an deinen Salesforce Standard an.
Hinweis: Bei dem Erwerb von EasyFlow Rechnungen bieten wir einen kostenlosen Einrichtungsservice an! Schreib uns einfach eine E-Mail an support@easyflowapps.com.
2.9.1. Opportunities
Um relevante Informationen zu dem Projekt auch auf der Opportunity im Blick zu behalten, solltest du auf dem Opportunity Tab über „Setup“ > „Objekt bearbeiten“ > „Seitenlayout“ dem Opportunity Seitenlayout die Themenliste "Rechnungen" hinzufügen.
2.9.2. Opportunity Product
Um einen Mehrwertsteuersatz zu deinen angebotenen Produkten auf dem jeweiligen Opportunity Product hinzufügen zu können, solltest du ein Mehrwertsteuerfeld erzeugen und dem Layout hinzufügen. Akzeptiert sind Zahl- und Formelfelder. Achte darauf, dass der API-Name des Feldes in dem Konfigurationsdatensatz hinterlegt ist.
Wenn du dir den Betrag des Opportunity Produktes anzeigen möchtest, der bereits einer Rechnung zugeodnet worden ist, kannst du das Formelfeld "Zugeordneter Betrag" in das Opportunity Produkt Layout einfügen.
2.10. Testversion
Du hast die Möglichkeit, EasyFlow Rechnungen für 30 Tage völlig kostenfrei vollumfänglich zu testen. Du benötigst dafür keinerlei Kreditkarteninformationen. Nach 30 Tagen läuft die Testphase automatisch aus und du kannst auf EasyFlow Rechnungen nicht mehr zugreifen.
Falls du EasyFlow Rechnungen in einer Sandbox testen möchtest, funktioniert der Installationsprozess grundsätzlich exakt wie in der Live-Umgebung.
2.11. Lizenzen kaufen
Dieser Schritt ist besonders wichtig, damit du EasyFlow Rechnungen dauerhaft nutzen kannst!
Die Lizenzgebühren für die Nutzung von EasyFlow Rechnungen werden per Lastschriftverfahren von dem von dir angegebenen Konto eingezogen. So kannst du deine entsprechenden Informationen hinterlegen:
> In der EasyFlow-App findest du im Reiter „Konfiguration" den Button "Lizenzen managen". Klickst du auf den Button, öffnet sich eine Login-Seite zu deinem License-Management-Bereich. In diesem Kundenportal findest du alle wichtigen Daten zu deinen EasyFlow-Lizenzen, Zahlungsinformationen, aber auch die Möglichkeit, per Klick weitere Lizenzen hinzuzubuchen.
> Um dich einzuloggen, erhältst du per E-Mail einen individuellen Code, den du zum Anmelden in der Login-Maske eingibst.
> Nach dem Login öffnet sich die Übersichtsseite mit einigen Hinweisen, welche Informationen du uns mitteilen musst, damit du EasyFlow in Zukunft nutzen kannst.
> Klicke auf "Check your billing address". Dort kannst du eine gültige Rechnungsadresse hinterlegen. Klicke anschließend auf "Check your SEPA direct debit mandate", um ein gültiges SEPA-Lastschriftmandat zu erteilen. Du findest die Eingabemasken für deine Daten auch unten in den Reitern "Billing" und "Payment".
> Nachdem du die notwendigen Daten eingegeben und gespeichert hast, erhältst du von uns per E-Mail eine Bestätigung und ein Dokument mit allen Informationen zu deinem SEPA-Lastschriftmandat.
Beachte: Die E-Mail mit der Bestätigung wird an die E-Mail-Adresse gesendet, die beim EasyFlow-Download im Salesforce AppExchange angegeben wurde.
3. Wichtige Oberflächen zur operativen Nutzung
Im Folgenden findest du eine detaillierte Übersicht über die Oberflächen der Objekte von EasyFlow Rechnungen, dazu gehören Rechnungs-, Mahnungs-, Stornierungs- und Zahlungsobjekt sowie Belege und Begleichungen.
3.1. Der Rechnungsdatensatz
Der Rechnungsdatensatz hat zwei Reiter: Verwandt und Details. Unter „Verwandt“-Reiter findet man sämtliche Themenlisten, sowie Notizen und Dateien. Unter dem „Detail“-Reiter findest du folgende Felder:
| Feld | Typ | Beschreibung |
|---|---|---|
| Name | Auto-Nummer | Nummer des Rechnungsdatensatzes. Diese wird automatisch bei Erstellung einer Rechnung vergeben. |
| Account | Formelfeld | Verweist auf den entsprechen den Kundenaccount. |
| Opportunity | Optional | Verweist auf den entsprechenden Opportunity-Datensatz, der abgerechnet wird. |
| Rechnungsnummer | Optional | Hier kannst du die Rechnungsnummer definieren. Die Rechnungsnummer wird automatisch erstellt, wenn ein entsprechender Nummernkreis hinterlegt ist (siehe „Anlegen von Nummernkreisen“). |
| Status | Pflichtfeld | Hier kannst du den Rechnungsstatus definieren; verfügbare Rechnungsstatus sind Entwurf, Versendet, Bezahlt, Storniert. |
| Zahlungsstatus | Formelfeld | Hier siehst du ein Icon entsprechend dem Status des Rechnungsdatensatzes, um den Zahlungsstatus anhand einer Visualisierung auf einen Blick erkennen zu können. |
| Datum Setzen | Checkbox | Dieses Feld ist standardmäßig aktiviert. Wenn es deaktiviert wird, wird beim Erstellen der Rechnung das Datum (und damit auch die Rechnungsnummer) nicht gesetzt. |
| Datum | Optional | Hier kannst du das Datum der Rechnungsstellung definieren. Dies wird bei Rechnungserzeugung aus der Opportunity automatisch hinterlegt, ist aber veränderbar. |
| Fälligkeit | Optional | Hier siehst du die Anzahl der Tage bis zur Fälligkeit der Rechnung. Standardmäßig wird der Wert des Feldes „Fälligkeit“ aus der Konfiguration übernommen, siehe „Anlegen von Fälligkeiten“. |
| Fälligkeitsdatum | Formelfeld | Hier siehst du das Fälligkeitsdatum, das sich aus dem Feld „Datum“ der Rechnungsstellung sowie dem Feld „Fälligkeit“, einer Zeitangabe in Tagen, berechnet. |
| Betrag | Formelfeld | Hier siehst du den Rechnungsbetrag (Netto) als Summe der entsprechenden, der Rechnung zugewiesenen Zuordnungen an (siehe „Erstellen eines Rechnungsdatensatzes“). |
| Mehrwertsteuer | Formelfeld | Hier siehst du die Mehrwertsteuer, die sich automatisch aus der in dem 'Opportunity Produkt' Datensatz hinterlegten Angabe berechnet. Dies setzt voraus, dass ein entsprechendes Feld angelegt wurde und der Feldname in der Konfiguration hinterlegt ist, siehe „Konfiguration von Opportunity Produkt“ und „Erstellen der Konfiguration“. |
| Gesamtbetrag | Formelfeld | Hier siehst du den Gesamtbetrag (brutto), berechnet aus Betrag zuzüglich der Mehrwertsteuer. |
| Gezahlter Betrag | Formelfeld | Hier siehst du den bereits gezahlten Betrag, wenn ein Zahlungsdatensatz der Rechnung zugeordnet worden ist (siehe „Hinterlegung von Zahlungseingängen“). |
| Offener Betrag | Formelfeld | Hier siehst du den offenen Betrag. Dieser berechnet sich aus Gesamtbetrag abzüglich des gezahlten Betrages. |
3.2. Der Mahnungsdatensatz
Der Mahnungsdatensatz enthält zwei Reiter: Verwandt und Details. Unter „Verwandt“ findet man Notizen und Dateien. Unter dem „Detail“-Reiter findest du folgende Felder:
| Feld | Typ | Beschreibung |
|---|---|---|
| Name | Pflichtfeld | Nummer des Mahnungsdatensatzes. Diese wird automatisch bei Erstellung einer Mahnung vergeben. |
| Mahnungsnummer | Optional | Hier kannst du die Rechnungsnummer definieren. Die Rechnungsnummer wird automatisch definiert, wenn ein entsprechender Nummernkreis hinterlegt ist (siehe „Anlegen von Nummernkreisen“). |
| Rechnung | Formelfeld | Verweist auf den entsprechenden Rechnungsdatensatz. |
| Rechnungsnummer | Formelfeld | Zeigt die Rechnungsnummer des Rechnungsdatensatzes an, auf den in dem Feld „Rechnung“ verwiesen wird. |
| Status | Pflichtfeld | Hier kannst du den Mahnungsstatus hinterlegen, möglich ist „Entwurf“ und „Versendet“. |
| Datum Setzen | Checkbox | Dieses Feld ist standardmäßig aktiviert. Wenn es deaktiviert ist, wird das Datum (und damit die Mahnungsnummer) bei der Erstellung der Mahnung nicht festgelegt. |
| Datum | Optional | Hier kannst du das Mahnungsdatum hinterlegen. Wird die Mahnung automatisch anhand der hinterlegten Mahnstufen (siehe „Hinterlegung von Mahnstufen“) erzeugt, wird das Datum automatisch gesetzt. |
| Mahnstufe | Pflichtfeld | Hier kannst du hinterlegen, welcher Mahnstufe die Mahnung entspricht. Wird die Mahnung automatisch entsprechend der hinterlegten Mahnstufen erstellt, wird dies automatisch aktualisiert. |
3.3. Der Stornierungsdatensatz
Der Stornierungsdatensatz enthält ebenfalls zwei Reiter: Verwandt und Details. Unter „Verwandt“ findet man Notizen und Dateien. Unter dem „Detail“-Reiter findest du folgende Felder:
| Feld | Typ | Beschreibung |
|---|---|---|
| Name | Pflichtfeld | Nummer des Stornierungsdatensatzes, wird automatisch bei Erstellung einer Stornierung vergeben. |
| Rechnung | Formelfeld | Verweist auf den entsprechenden Rechnungsdatensatz. |
| Stornierungsnummer | Formelfeld | Hier kannst du die Stornierungsnummer definieren. Die Stornierungsnummer wird automatisch definiert, wenn ein entsprechender Nummernkreis hinterlegt ist (siehe „Anlegen von Nummernkreisen“). |
| Status | Pflichtfeld | Hier kannst du den Stornierungsstatus hinterlegen, möglich ist „Entwurf“ und „Versendet“. |
| Datum | Optional | Hier kannst du das Stornierungsdatum hinterlegen. |
3.4. Der Zahlungseingang
Auf dem Zahlungsdatensatz kannst du eingehende Zahlungen anlegen sowie Dateien hochladen (z. B. Zahlungsbelege) und Notizen hinterlegen. Folgende Felder findest du auf dem Zahlungsdatensatz:
| Feld | Typ | Beschreibung |
|---|---|---|
| Name | Pflichtfeld | Nummer des Zahlungsdatensatzes. Diese wird automatisch bei Erstellung einer Zahlung vergeben. |
| Rechnung | Formelfeld | Verweist auf den entsprechenden Rechnungsdatensatz. |
| Account | Formelfeld | Verweist auf den entsprechenden Kundenaccount, der die Zahlung getätigt hat. |
| Datum | Optional | Hier kannst du das Zahlungsdatum hinterlegen. |
| Betrag | Optional | Hier kannst du den gezahlten Betrag hinterlegen. |
3.5. Der Zuordnungsdatensatz
Den Zuordnungsdatensatz kannst du über die Schaltfläche „Zuordnung“ bearbeiten. Zudem findest du ihn in der Themenliste „Zuordnungen“ auf dem Rechnungsdatensatz.
| Feld | Typ | Beschreibung |
|---|---|---|
| Name | Auto-Nummer | Nummer des Zuordnungsdatensatzes. Diese wird automatisch bei Erstellung vergeben. |
| Rechnung | Formelfeld | Verweist auf den entsprechenden Rechnungsdatensatz. |
| Opportunity Produkt | Formelfeld | Verweist auf das entsprechende Opportunity Produkt. |
| Betrag | Optional | Hier kannst du den Netto-Betrag des abzurechnenden Opportunity Produktes hinterlegen. |
| Mehrwertsteuer | Optional | Zeigt die Mehrwertsteuer abhängig von der im Opportunity Produkt hinterlegten Angabe an. |
Hinweis: Bei der zusätzlichen Verwendung von EasyFlow Projekte können einzelne Teilprojekte getrennt der Rechnung zugeordnet werden. Ein Teilprojektdatensatz erstellt sich dabei automatisch bei Projekterzeugung, die Feldwerte müssen nicht bearbeitet oder angepasst werden. Der Teilprojektdatensatz ermöglicht eine Projektabrechnung nach einzelnen Produkten. Hierdurch kann auch innerhalb eines Projektes nach Zeit und Pauschal abgerechnet werden, entsprechend der definierten Abrechnungsart je Teilprojekt, die aus dem Angebotsbelegposten übernommen wird.
3.6. Der Belegdatensatz
Der Belegdatensatz hat zwei Reiter: Verwandt und Details. Unter „Verwandt“-Reiter findet man sämtliche Themenlisten, sowie Notizen und Dateien wo du Dateien hochladen (z. B. Belege) und Notizen hinterlegen kannst. Unter dem „Detail“-Reiter findest du folgende Felder:
| Feld | Typ | Beschreibung |
|---|---|---|
| Name | Auto-Nummer | Nummer des Belegsdatensatzes. Diese wird automatisch bei Erstellung eines Belegs vergeben. |
| Account | Optional | Verweist auf den entsprechen den Account. |
| Belegnummer | Optional | Hier kannst du die Belegnummer eintragen. |
| Status | Pflichtfeld | Hier kannst du den Belegsstatus definieren; verfügbare Belegsstatus sind Offen, Extrahiert, Bestätigt, Bezahlt, Storniert. |
| Begleichungsstatus | Formelfeld | Hier siehst du ein Icon entsprechend dem Status des Belegsdatensatzes, um den Zahlungsstatus anhand einer Visualisierung auf einen Blick erkennen zu können. |
| Datum | Optional | Hier kannst du das Datum der Belegsstellung definieren. |
| Fälligkeitsdatum | Optional | Hier kannst du das Fälligkeitsdatum des Beleges hinterlegen. |
| Betrag | Optional | Hier kannst du den Belegsbetrag (Netto) hinterlegen. |
| Mehrwertsteuer | Optional | Hier kannst du die Mehrwertsteuer als Betrag hinterlegen. |
| Gesamtbetrag | Formelfeld | Hier siehst du den Gesamtbetrag (brutto), berechnet aus Betrag zuzüglich der Mehrwertsteuer. |
| Beglichener Betrag | Formelfeld | Hier siehst du den bereits beglichenen Betrag, wenn ein Begleichungsdatensatz dem Beleg zugeordnet worden ist (siehe „Hinterlegung von Begleichungen“). |
| Offener Betrag | Formelfeld | Hier siehst du den offenen Betrag. Dieser berechnet sich aus Gesamtbetrag abzüglich des gezahlten Betrages. |
| Invertierter Offener Betrag | Formelfeld | Hier siehst du den invertierten offenen Betrag. Dieser berechnet sich aus Gesamtbetrag abzüglich des gezahlten Betrages. |
4. Die operative Nutzung
In diesem Kapitel beschreiben wir dir, wie du den größten Nutzen aus EasyFlow Rechnungen ziehen kannst. Vor diesem Schritt ist es wichtig, dass du Produkte und eine Opportunity angelegt hast, die du abrechnen möchtest. Achte hierbei darauf, dass du deine Produkte einem aktiven Preisbuch hinzugefügt hast.
4.1. Automatische Generierung eines Rechnungsdatensatzes
> Um eine Rechnung automatisch zu erstellen, wähle zuerst eine Opportunity, für die eine Rechnung erstellt werden soll.
> Setze nun die Phase der gewählten Opportunity auf einen Wert, für welchen ein Eintrag in den Phaseneinstellungen zur Rechnungserstellung existiert. Wir nehmen im gezeigten Beispiel die Phase "Closed Won", da diese bei standardmäßiger Konfiguration der Phaseneinstellungen eine Rechnung erstellt.
> Klicke jetzt auf den neu erstellten Rechnungsdatensatz in deiner Opportunity.
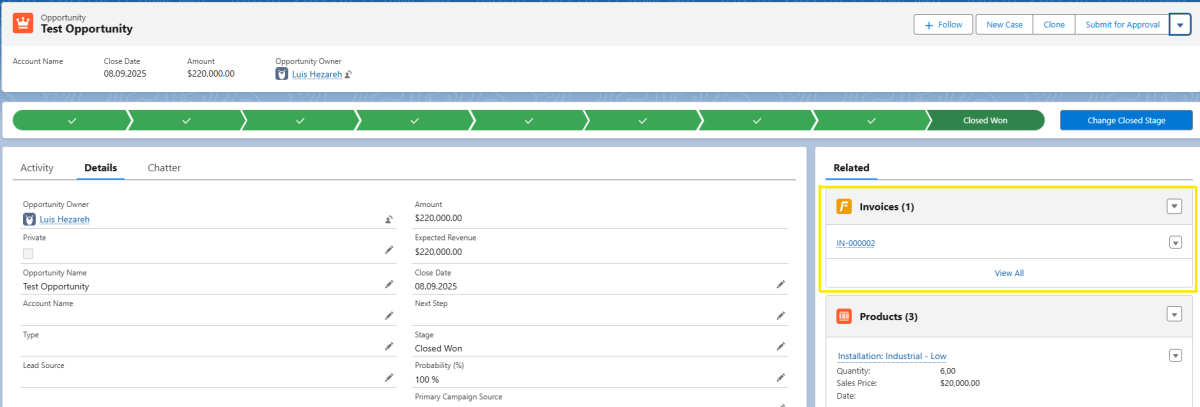 X
X
Tipp: Solltest du die Liste der Rechnungen im Bereich "Verwandt" nicht finden, stelle sicher, dass du Punkt 2.9.1 korrekt ausgeführt hast.
> Über "Zuordnung" kannst du nun die Produkte aus deiner Opportunity deiner Rechnung zuordnen. Dabei gibt es zwei Möglichkeiten: Über "Zuordnung in Prozent" kannst du einen fixen Prozentsatz angeben, welcher Teil der Gesamtsumme jedes Produkts der Rechnung zugeordnet werden sollen. Alternativ kannst du unter "Zuordnungen" manuelle Zuordnungen zur Rechnung vornehmen. Dies ermöglicht eine flexible Teilabrechnung. Wir empfehlen, für die letzte Teilrechnung immer 100% einzugeben, um Rundungsprobleme zu vermeiden.
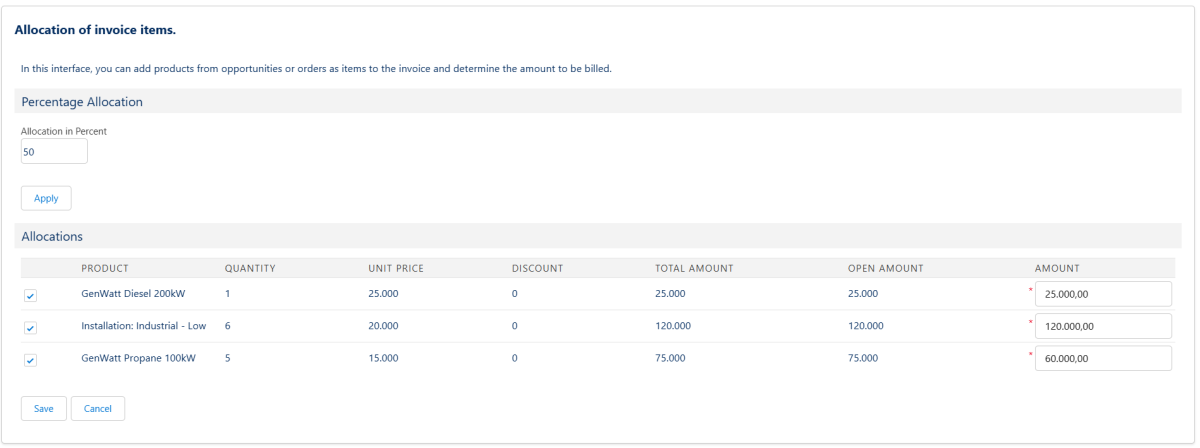 X
X
Hinweis: Solange auf der abzurechnenden Opportunity noch offene Beträge in den Produkten sind, wird dir in der Oberfläche „Zuordnung“ der jeweilige Betrag angezeigt. Wenn du auf Ebene der Opportunity Produkte auf der Opportunity sehen willst, welcher Betrag bereits einer Rechnung zugeordnet ist, kannst du das Formelfeld "Zugeordneter Betrag" auf das Opportunity Produkt Layout einfügen.
Glückwunsch! Nun hast du deine Rechnung erstellt und kannst diese deinem Kunden zukommen lassen.
Hinweis: Standardmäßig ist in Salesforce keine Dokumentenerstellung vorgesehen. Wir bieten mit cloudworx.compose eine Möglichkeit an, einfach Rechnungsdokumente mit allen relevanten Informationen und deinem Logo zu erstellen. Sprich uns einfach darauf an!
Jeden Schritt findest du auch noch einmal detailliert im folgenden Video erklärt:
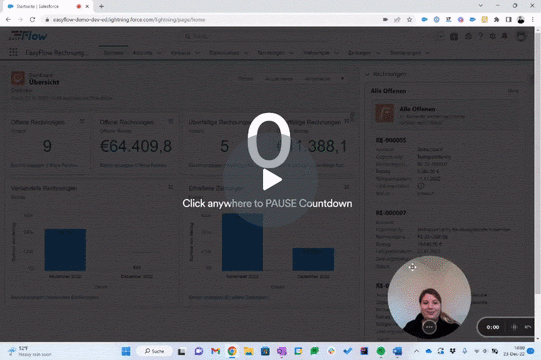 X
X
4.2. Hinterlegen von Zahlungseingängen
Wenn ein Kunde seine Rechnung bezahlt, kannst du einfach einen Zahlungsdatensatz anlegen. Gehe dazu am einfachsten auf deinen Rechnungsdatensatz und klicke in der Themenliste „Zahlungen“ auf „Neu“. Gib den bezahlten Betrag ein. Entspricht dieser dem Rechnungsbetrag, setzt sich deine Rechnung automatisch auf „Bezahlt“. Handelt es sich um einen offenen Betrag, ändert sich der Rechnungsstatus nicht und du kannst die Differenz im Feld „Offener Betrag“ einsehen.
So sieht das Ganze dann in der Praxis aus:
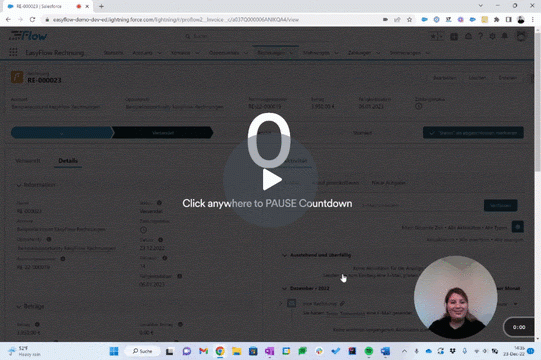 X
X
4.3. Automatische Generierung von Mahnungen
Wenn eine Zahlung ausbleibt und die offene Rechnung ihr Fälligkeitsdatum überschreitet, erstellt sich automatisch ein Mahndatensatz entsprechend der in der Konfiguration hinterlegten Mahnstufen. Standardmäßig sind 0, 7 und 14 Tage nach Rechnungsfälligkeit eingestellt. Dem Standard folgend würden sich so insgesamt drei Mahndatensätze erstellen.
Hinweis: Standardmäßig ist in Salesforce keine Dokumentenerstellung vorgesehen. Wir bieten mit cloudworx.compose eine Möglichkeit, einfach Mahnungsdokumente mit allen relevanten Informationen und deinem Logo zu erstellen. Sprich uns einfach darauf an!
So sieht das Erstellen von Mahnungen in EasyFlow Rechnungen aus:
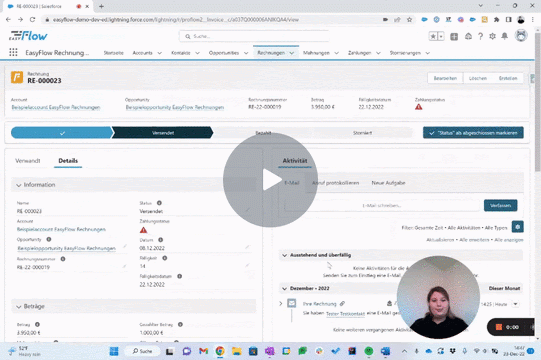 X
X
4.4. Automatische Generierung von Stornierungen
Wenn du einen Rechnungsdatensatz auf „Storniert“ stellst, erstellt sich automatisch ein entsprechender Stornierungsdatensatz, in dem die Informationen der Rechnung übernommen werden.
Hinweis: Standardmäßig ist in Salesforce keine Dokumentenerstellung vorgesehen. Wir bieten mit cloudworx.compose eine Möglichkeit, einfach Stornierungsdokumente mit allen relevanten Informationen und deinem Logo zu erstellen. Sprich uns einfach darauf an!
Wie du in der Praxis einen Stornierungsdatensatz erstellst und die Stornierung versendest, erfährst du in den folgenden Videos:
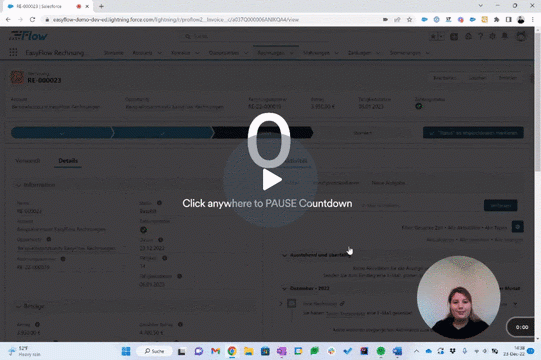 X
X
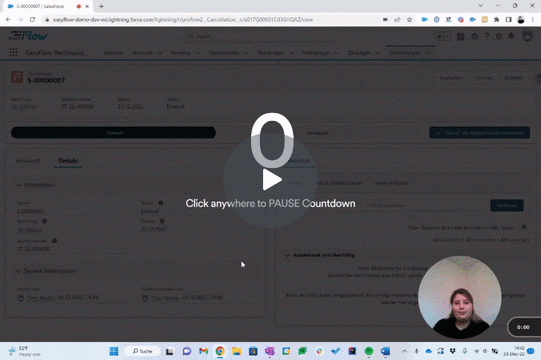 X
X
4.5. Hinterlegen von Belegen
Wenn du einen Beleg zur Zahlung, also zur Begleichung hinterlegen möchtest, kannst du einfach einen Belegsdatensatz anlegen. Gehe dazu am einfachsten auf den Reiter „Belege“ und klicke oberhalb der Listenansicht „Belege“ auf „Neu“. Du kannst einen Account zu dem dieser Beleg gehört sowie die Belegnummer und das Belegsdatum sowie das Fälligkeitsdatum hinterlegen. Ebenso kannst du den Betrag (Netto) und die Mehrwertsteuer eintragen. Anschließend kannst du noch in das Belegsdokument falls vorhanden in die Themenliste „Dateien“ hochladen. Wenn du fertig bist, kannst du den Status auf „Extrahiert“ oder „Bestätigt“ setzen. Nutze den Status „Extrahiert“, wenn du oder jemand anderes erst nochmal den Beleg prüfen möchte, bevor dieser bezahlt werden soll.
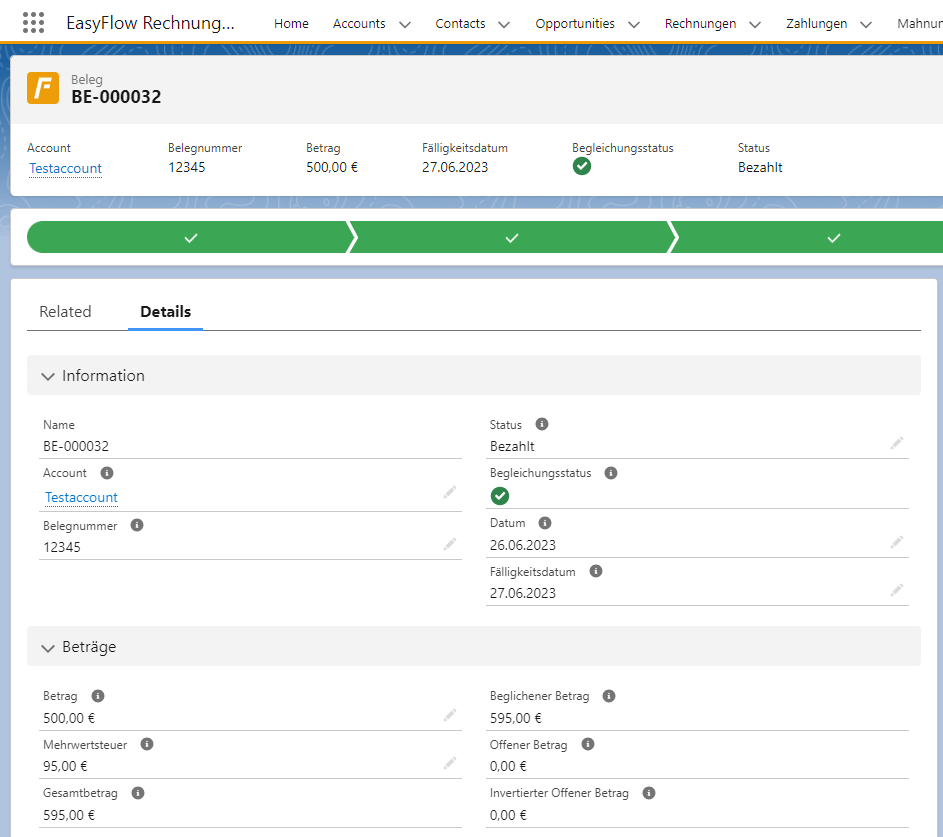 X
X
Wenn du eine Begleichung hinterlegst (siehe „Hinterlegen von Begleichungen“ und der beglichene Betrag mit dem offenen Betrag übereinstimmt, stellt sich der Status des Beleges automatisiert auf „Bezahlt“.
4.6. Hinterlegen von Begleichungen
Wenn du eine Begleichung, also eine Zahlung eines Beleges hinterlegen möchtest, kannst du einfach in dem entsprechenden Belegsdatensatz einen Begleichungsdatensatz anlegen. Gehe dazu am einfachsten die Themenliste „Begleichungen“ und klicke in der Themenliste auf „Neu“. Hinterlege nun einfach das entsprechende Datum der Begleichung (Zahlung) sowie den Betrag und klicke auf „Speichern“. Wenn der Betrag mit dem entsprechenden offenen Betrag auf dem Belegdatensatz übereinstimmt, stellt sich der Status des Belegdatensatzes automatisch auf „Bezahlt“.
5. Reporting und Controlling
Eine zentrale Funktion von EasyFlow Rechnungen ist, dass du sämtliche rechnungsprozessrelevanten Informationen in Echtzeit nach beliebigen Parametern in Reports filtern und visuell in Dashboards dargestellt überwachen kannst. Zudem hast du auf Rechnungsebene eine aktuelle Übersicht über „Gesamtbetrag“ und „Gezahlte Beträge“ einer Rechnung.
5.1. Dashboard auf Rechnungsebene
Mit Installation von EasyFlow Rechnungen hast du auf dem jeweiligen Rechnungsdatensatz folgenden Bericht im Dashboard schnell im Blick.
| Feld | Beschreibung |
|---|---|
| Zahlungseingang | Ermöglicht eine Übersicht zu gezahlten und offenen Beträgen der jeweiligen Rechnung. |
5.2. Dashboards auf der Homepage
| Typ | Beschreibung |
|---|---|
| Offene Rechnungen | Zeigt die Anzahl der aktuell offenen Rechnungen an. |
| Offene Rechnungen-Offener Betrag | Zeigt die gesamte Summe der offenen Beträge der noch offenen Rechnungen an. |
| Überfällige Rechnungen | Zeigt die Anzahl der aktuell überfälligen Rechnungen an. |
| Überfällige Rechnungen – Offener Betrag | Zeigt die gesamte Summe der offenen Beträge der überfälligen Rechnungen an. |
| Versendete Rechnungen | Zeigt die gesamte Summe der versendeten Rechnungen an. |
| Zahlungen | Zeigt die gesamte Summe der erhaltenen Zahlungen an. |
6. Fehlerbehandlung
Je vielfältiger die Funktionalität eines Systems, desto komplexer die Konfiguration. Dabei passieren Fehler. Ein zentraler Fokus von EasyFlow Rechnungen ist es, Nutzer bei der Analyse von auftretenden Konfigurationsfehlern bestmöglich zu unterstützen und Eingabefehler direkt zu vermeiden.
Bei Fehlern durch Fehleingaben oder Verbindungsproblemen erhält der Nutzer einen entsprechenden Hinweis.
Wird kein Hinweis auf einen Fehler ausgegeben, kann grundsätzlich davon ausgegangen werden, dass die ausgelöste Aktion erfolgreich war.
Angezeigte Fehlermeldungen entstammen dabei teilweise der Applikation EasyFlow Rechnungen (durch bspw. Validierungen bei Dateneingabe) oder Salesforce selbst.
Im Folgenden findest du Fehlermeldungen, die durch die Applikation EasyFlow Rechnungen angezeigt werden können und die dazugehörigen Lösungsmöglichkeiten:
| Fehlermeldung | Lösung |
|---|---|
| Phase ist ungültig. Bitte existierende und aktive Opportunityphase eintragen. | Wenn die Phaseneinstellung hinterlegt wurde aber kein entsprechender Picklist Value für das Feld „Phase“ auf dem Opportunity Objekt hinterlegt und aktiv ist. |
| Lizenz fehlt. Weisen Sie dem entsprechenden Benutzer eine Easyflow-Lizenz zu und versuchen Sie es erneut. | Hier wurde in den Benachrichtigungseinstellungen ein Nutzer hinterlegt, dem keine entsprechende EasyFlow Lizenz zugewiesen wurde. Gehe über "Setup" > "Installierte Pakete" > bei "EasyFlow Rechnungen" auf "Lizenzen verwalten" und weise dem Nutzer eine Lizenz zu. |
| Feldname ist ungültig. Bitte geben Sie einen gültigen Entwicklernamen eines bestehenden Feldes auf Ebene des Opportunity-Produktes ein. | Hier hast du in dem Konfigurationsdatensatz einen Mehrwertsteuerfeldnamen angegeben, der nicht dem API-Feldnamen des Mehrwertsteuerfeldes auf dem Opportunity Produkt entspricht. Bitte gehe über „Setup“ > „Objekt Manager“ > „Opportunity Produkt“ > „Bearbeiten“ auf „Felder und Beziehungen“ und überprüfe den API Namen. |
| Feldtyp ist ungültig. Nur Felder des Typs "Prozent" erlaubt. | Bitte achte darauf, dass das Mehrwertsteuerfeld auf dem Opportunity Produkt dem Feldtyp „Prozent“ entspricht. Bitte gehe über „Setup“ > „Objekt Manager“ > „Opportunity Produkt“ > „Bearbeiten“ auf „Felder und Beziehungen“ und überprüfe den Feldtyp. |
| Zur Wahrung der GoBD-Konformität dürfen keine Änderungen nach Versand der Rechnung vorgenommen werden. | Hier ist die Rechnung bereits im Status „Versendet“ und dein EasyFlow Administrator hat in der Konfiguration GoBD-Konformität hinterlegt. Hast du einen Fehler in der Rechnung, storniere diese und erstelle einen neuen, korrigierten Rechnungsdatensatz. |
| Nummernkreis bereits definiert. Für jedes Objekt darf nur ein Nummernkreis definiert werden. | Bitte überprüfe, ob du nicht bereits einen Nummernkreis für das Objekt hinterlegt hast. Gehe dazu auf den Reiter „Nummernkreise“ und wähle die Listenansicht „Alle“. |
| Falsche Variable. Als Variablen dürfen ausschließlich die Datumsvariablen {YYYY}, {YY}, {MM}, {DD} sowie die Zählvariable {0} verwendet werden. Die Anzahle der 0en in der Zählvariable kann frei gewählt werden. | Hier hast du versucht, einen nicht unterstützen Variablentyp in die Nummernkreislogik einzubauen. |
| Doppelte Variable. Jede Variable darf im Muster nur einmal verwendet werden. | Hier wiederholst du dich im Muster deines Nummernkreises, bitte überprüfe nochmal deine Eingabe und passe gegebenenfalls deinen Eintrag an. |
Sollte eine Fehlermeldung unklar sein, empfehlen wir den für die Installation verantwortlichen Salesforce-Administrator zu Rate zu ziehen.
Fehler ohne Fehlermeldung
| Fehler | Lösung |
|---|---|
| Die Rechnung aus dem Auftrag wird nicht automatisch erstellt und Zuordnungen können nicht über Button erstellt werden | Es müssen folgende Feld-Berechtigungen (über einen neuen Berechtigungssatz) erteilt werden (Lese-Rechte): Im Auftrag (Order): QuoteId, Im Auftragsprodukt (Order Item): QuoteLineItemId |